Benutzer anzeigen
Sie haben hier die Möglichkeit sich die einzelnen Benutzer anzeigen zu lassen. Außerdem können Sie Einstellungen vornehmen, welche Funktionen für welchen Benutzer freigeschaltet sind.
Benutzer anzeigen
Falls Sie die nötigen Rechte besitzen, können Sie sich auch eine Liste aller verfügbaren Benutzerkonten anzeigen lassen, indem Sie wie folgt vorgehen: Verwaltung -> Anzeigen -> Benutzer- & Gruppenverwaltung -> Benutzer anzeigen.
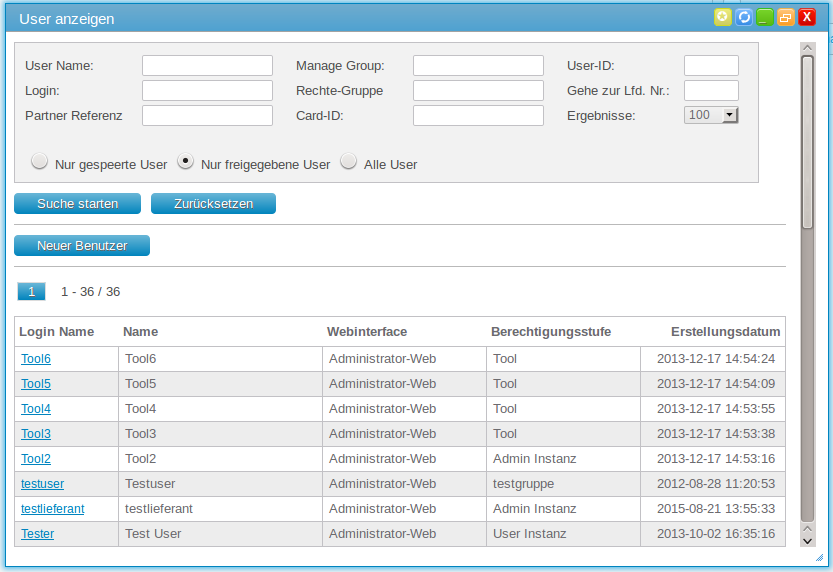
In dem Formular befindet sich eine Tabelle mit allen Benutzern, die in cludes verfügbar sind. Durch einen Klick auf den Login-Namen des Kontos wird Ihnen ein Fenster mit einigen Feldern zur Konfiguration des Benutzers angezeigt.
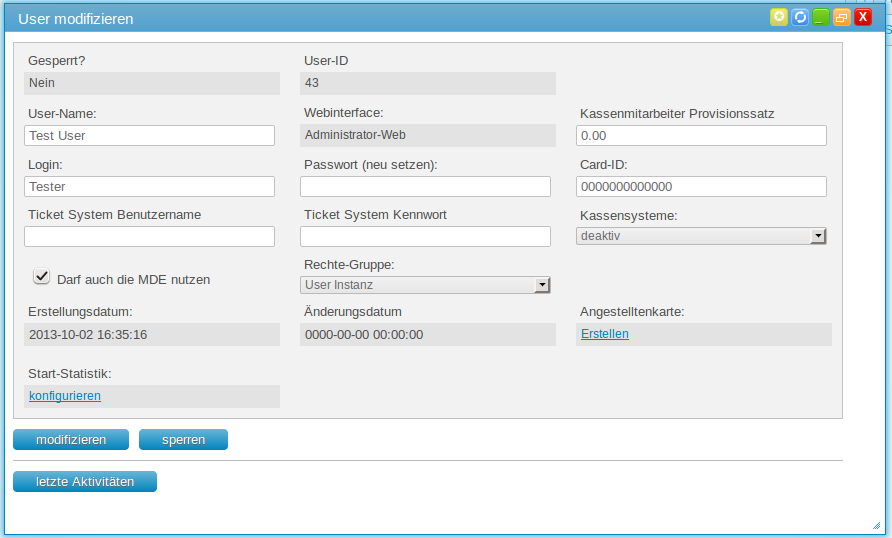
Die Felder werden im folgenden beschrieben:
- Gesperrt?: Hier können Sie einsehen, ob dieser Benutzer gesperrt ist. Gesperrte Benutzer können sich nicht in die cludes-Instanz einloggen. Wenn Sie einen Benutzer sperren wollen wählen Sie die Schaltfläche "sperren" unterhalb des Fensters.
- User-ID: Fortlaufende ID, welche jeder Benutzer erhält.
- User-Name: Der Name, der bei erfolgreichem Login in cludes angezeigt wird.
- Webinterface: Das Interface, welches für das Konto freigeschaltet werden soll.
Hinweis: Das Webinterface kann nur beim Anlegen des Benutzers eingestellt werden, beim Modifizieren nicht mehr. Wenn Sie das Webinterface ändern wollen, sperren Sie bitte den Benutzer und legen einen Neuen an. - Kassenmitarbeiter Provisionssatz: Geben Sie hier einen Prozentbetrag ein, welchen der Benutzer als Rabatt erhalten soll, wenn er an der Kasse seine Mitarbeiterkarte scannt und Artikel einkauft.
- Login: Der Name, der in das Feld "Benutzername" beim Login eingetragen werden soll.
- Passwort (neu setzen): Falls Sie hier einen Text oder Zahlen eingeben, wird dies als das Setzen eines neuen Passwortes für das Konto interpretiert. Bitte beachten Sie, dass cludes sämtliche Passwörter verschlüsselt, sodass diese nicht rekonstruiert werden können - Sie können ein vorhandenes Passwort also nicht verändern, sondern nur mit einem Neuen überschreiben.
- Card-ID: Ein EAN-Barcode für die Mitarbeiterkarte. Diese wird zur Identifikation für die mobile Datenerfassung verwendet und muss eindeutig sein.
- Ticket System Benutzername: Der Benutzername dieses Mitarbeiters im Ticket-System.
- Ticket System Kennwort: Das Passwort dieses Mitarbeiters im Ticket-System.
- Kassensysteme: Hier lässt sich einstellen, ob der Benutzer auch als Mitarbeiter im Kassensystem fungieren kann. Außerdem kann als Gruppe "Verkäufer" oder "Filialleiter" ausgewählt werden.
- Darf auch die MDE nutzen: Setzen Sie hier einen Haken, wenn sich dieser Benutzer mit seinen Zugangsdaten im MDE einloggen darf.
- Rechte-Gruppe: Hier geben Sie die Rechte-Gruppe dieses Benutzers an. Darüber wird definiert, welche Teile vom System der Benutzer steuern und einsehen darf.
- Angestelltenkarte: Über den Link "Erstellen" öffnet sich ein neues Fenster mit dem Barcode für diesen Benutzer.
- Start-Statistik: Über den Link "konfigurieren" öffnet sich ein neues Fenster, in welchem Sie angeben können, welche Statistiken für diesen Benutzer auf der Startseite angezeigt werden sollen.
Wenn Sie mit den Änderungen an einem Konto fertig sind, klicke Sie auf die Schaltfläche "modifizieren". Wenn Sie ein Konto sperren wollen, klicken Sie auf die Schaltfläche "sperren".