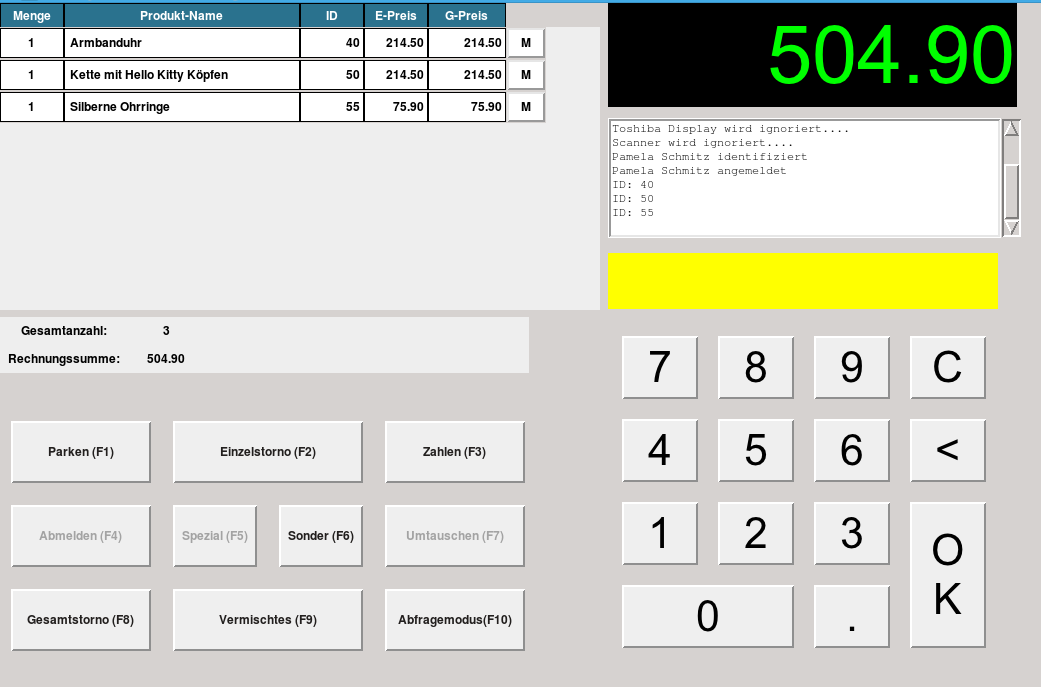Übersicht:
cludes Kasse - Artikel
Hier wird beschrieben, wie Sie Ihre Produkte über die Kasse suchen und bearbeiten können. Außerdem, wie Sie mehrere Artikel markieren und deren Anzahl erhöhen.
Artikel einstellen und bearbeiten
Um einen Artikel ins Kassensystem einzustellen gibt es verschiedene Möglichkeiten:
1. Artikel einscannen
Scannen Sie den Barcode des Artikels über dem Scanner ein.
Der Scanner erkennt die EAN-Nummer des Artikels und bucht diesen automatisch in die Kasse ein. Die Daten zum Artikel werden aus dem cludes Warenwirtschaftssystem übernommen (Hauptdatenbank).
2. Artikel manuell eingeben
Geben Sie die 13-stellige EAN-Nummer (unter dem Barcode) direkt über die Kasse ein. Sie können auch optional eine Tastatur an die Kasse anschließen. Nutzen Sie dafür die gekennzeichnete Schnittstelle an der Rückseite des Kassensystems (mehr zu den Anschlüssen hier).
Nachdem Sie die EAN-Nummer eingegeben haben, wird von der Kasse automatisch erkannt um welchen Artikel es sich handelt. Die Daten zum Artikel werden automatisch aus dem cludes System übernommen.
3. Artikel über Suchfunktion eingeben
Sie können einen Artikel auch über die Suchfunktion direkt über das Kassensystem suchen. Klicken Sie dafür auf den Button “Abfragemodus” (F10)*.
Geben Sie dann den Suchbegriff in das Tastenfeld ein. Achten Sie dabei das beim Button “Suchen/Abfragen” Suchen ausgewählt ist (über x markiert). Sollte dies nicht gewählt sein klicken Sie einfach auf den Button “Suchen/Abfragen”. Der Modus wird dann geändert.
Ihnen werden nun mögliche Ergebnisse angezeigt. Wenn Sie den gesuchten Artikel gefunden haben wählen Sie den Artikel aus und klicken Sie auf “Focus”.
4. Schnellsuche
Eine weitere Möglichkeit einen Artikel zu suchen ist die Schnellsuchfunktion.
Um einen Artikel über die Schnellsuchfunktion zu finden geben Sie die PDT Nummer (über cludes vergebende Artikelnummer) über das Tastenfeld in die Kasse ein. Der Artikel wird dann direkt in die Einkaufliste hinzugefügt.
Sollten Sie lieber die Eingabe der Artikelnummern (pdt_artikel_id) wünschen, so kann der Kundenservice dies auf Wunsch generell umstellen. Bitte beachten Sie, dass zwecks Unterscheidungskraft entweder die Kasse nach pdt-Nummern oder der Artikelnummer bei der Direkteingabe sucht.
Dies bezieht sich nur auf die Schnelleingabe. Über die Suchfunktion haben Sie generell die Möglichkeit nach Artikeln zu suchen.
Markieren / Anzahl erhöhen
Um den Artikel, den Sie verkaufen möchten, zu bearbeiten oder zu stornieren, müssen Sie diesen erst in der Kasse markieren.
Um einen Artikel zu markieren klicken Sie auf das [ M ] Symbol, welches rechts in der Zeile steht. Die Zeile, in welcher der Artikel steht, wird dann farblich markiert.
Wenn der Artikel farblich markiert ist können Sie diesen bearbeiten.
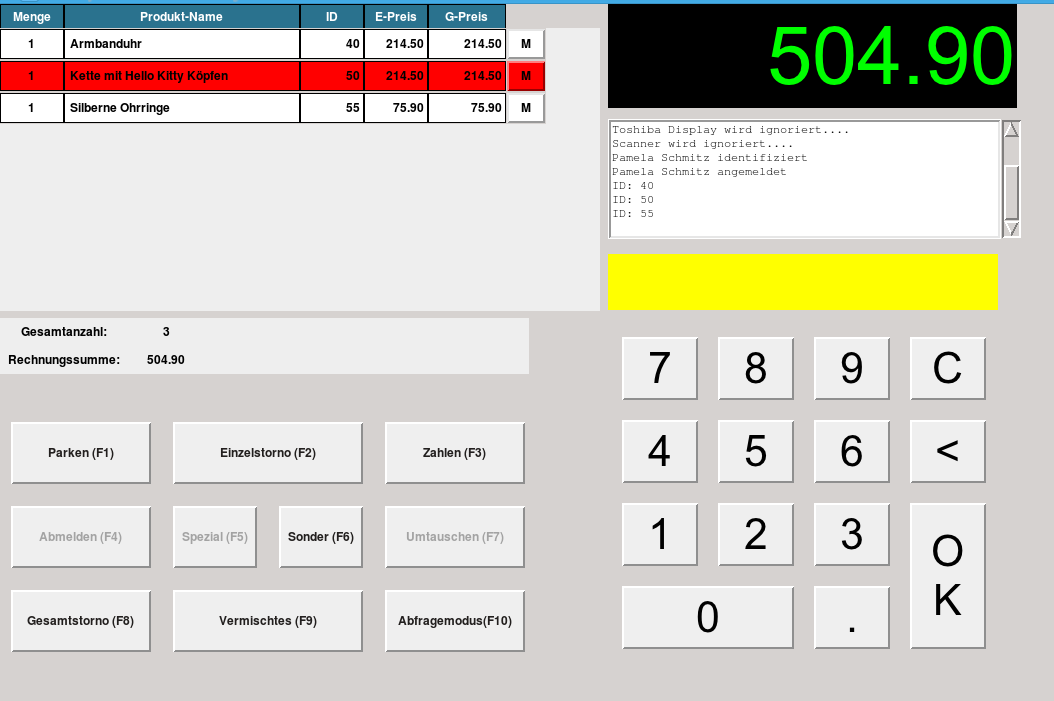
Um die Stückzahl des gewählten Artikels zu bearbeiten wählen Sie im Nummernfeld die gewünschte Anzahl und bestätigen diese mit "OK" .
Die Anzahl des Artikels wird Ihnen dann links in der Spalte "Menge" angezeigt.
Nachdem Sie die Menge des Artikels geändert haben erfolgt eine sofortige Neuberechnung der Gesamtsumme.
Sie können auch den Preis des Artikels ändern. Markieren Sie dafür wieder den Artikel mit “M”. Geben Sie dann im Tastefeld den neuen Preis ein. Achten Sie darauf dass Sie den Preis immer mit zwei Nachkommastellen eintragen und mit einem Punkt trennen wie z.B. 200.00. Wenn Sie einen Artikel mit einem negativ Betrag eintragen möchten, z:B. weil Sie dem Kunden einen Rabatt gewähren, geben Sie den Betrag mit einem Minus an. Ein Artikel mit einem Negativ Betrag kann jedoch nur einmal hinzugefügt werden.