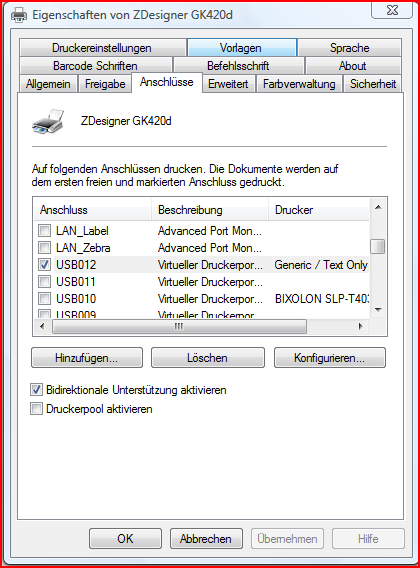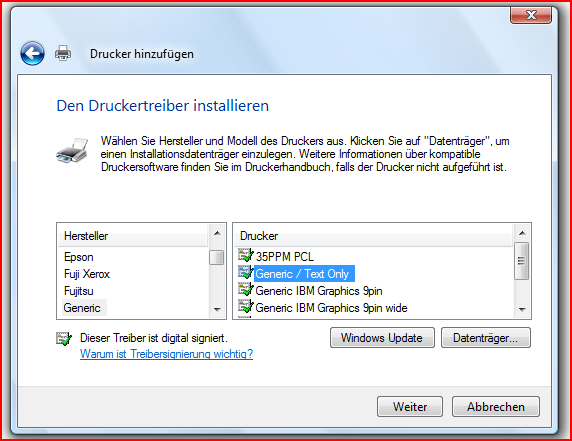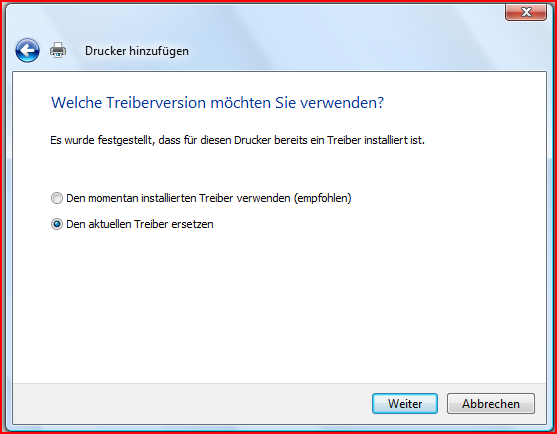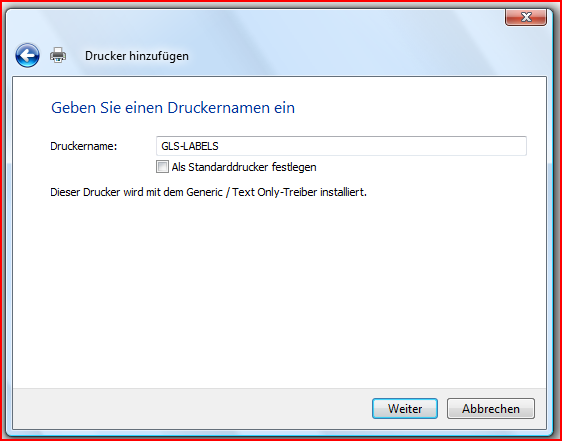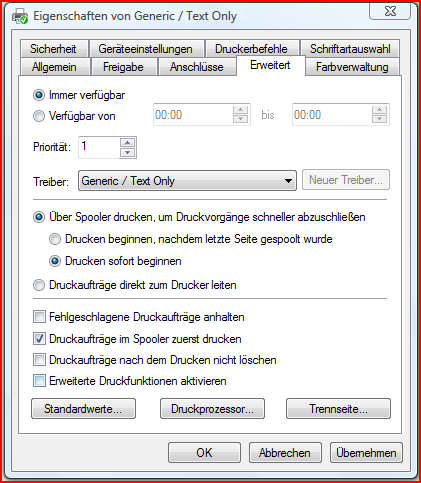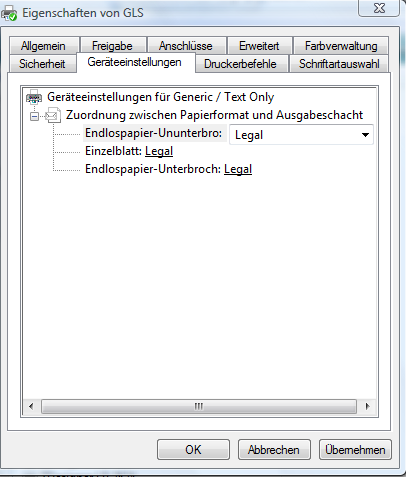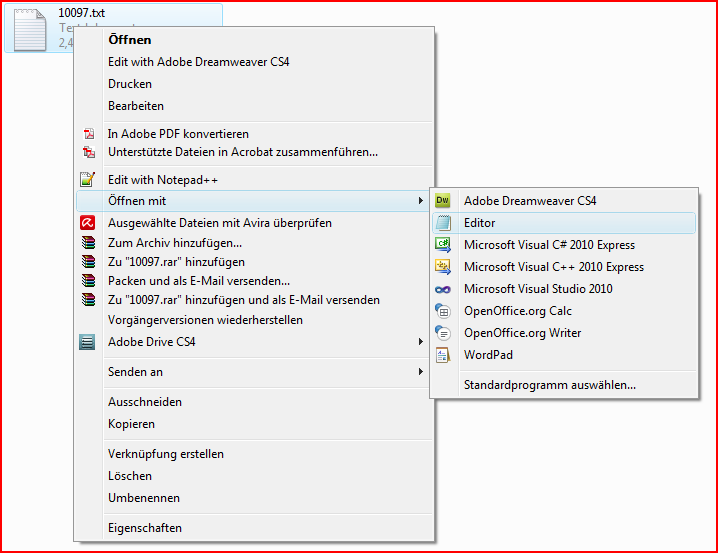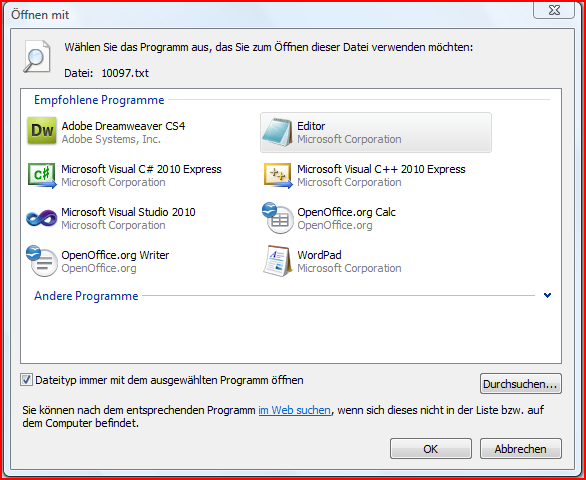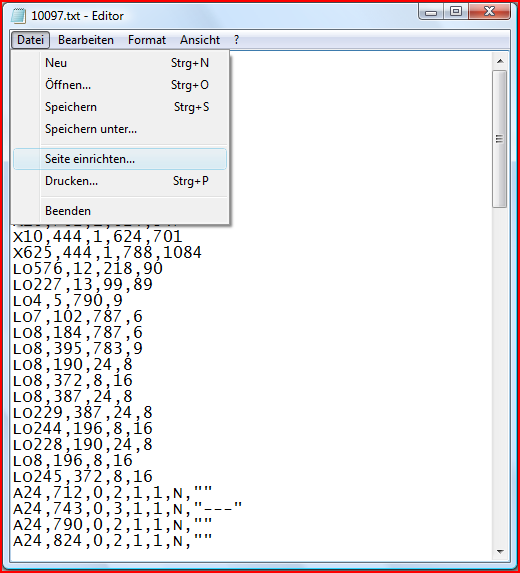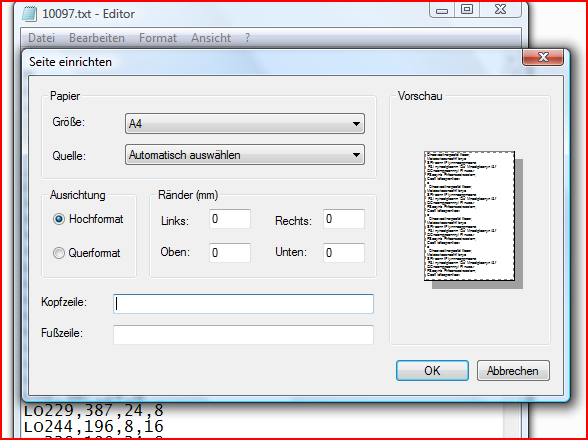Übersicht:
- Allgemeine Informationen
- Installation des Treibers
- Standartprogramm zum Öffnen der EPL-Datei definieren
Einrichtung eines GLS/EPL-Druckers
Diese Dokumentation beschreibt wie Sie Ihren Druckertreiber installieren und einrichten müssen, um erfolgreich GLS/EPL-Dateien über Ihren Drucker ausdrucken zu können.
Allgemeine Informationen
Was ist erforderlich:
-
PC mit dem Microsoft Windows Betriebssystem
-
Drucker, welcher den Druck von GLS-Labels unterstützt (EPL)
Installation des Treibers
In Windows selber müssen Sie unter Systemsteuerung -> Drucker einen neuen Drucker anlegen. Um diesen neu anzulegen, müssen Sie auf der Schaltfläche "Drucker" "hinzufügen" klicken. In unseren Beispiel nutzen wir Windows Vista und in alle darauf folgenden Microsoft Betriebssysteme ist die Einrichtung sehr ähnlich.
Darauf hin erscheint ein Fenster worin Sie zwischen lokalen (USB oder LPT) und externen (LAN, Bluetooth, WLAN) angeschlossenen Druckern wählen können.
Sie müssen, für unseren Fall, einen lokalen Drucker hinzufügen. Auf der nächsten Seite wählen Sie nun den Anschluss.
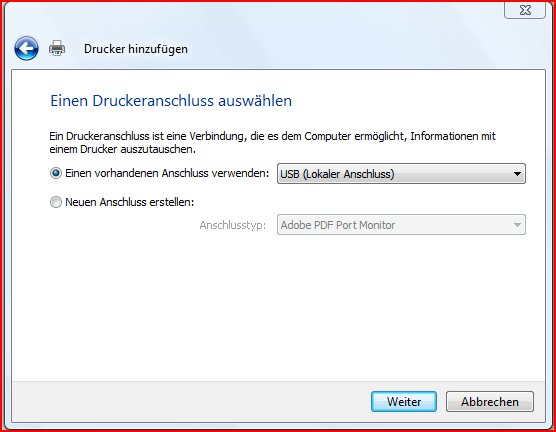
In unseren Beispiel ist der Labeldrucker an einen USB-Port angeschlossen wir müssen nun den USB-Port wählen an welchen dieser Angeschlossen wurde. Dies können wir bei den zuvor vom System automatisch oder von Ihnen manuell installierten Druckertreibern nachschauen.
Hierzu wählen wir unter "Drucker", unseren Drucker aus (hier ZDesigner GK420d) und sehen uns die Eigenschaften von diesen an (rechte Maustaste auf Drucker, dann Eigenschaften). Nun wählen wir den Tab "Anschluss" und können nun sehen an welchen USB-Anschluss der Drucker angeschlossen ist.
Hier im Beispiel ist der Drucker an Anschluss USB012 angeschlossen.
Den gleichen Anschluss müssen wir, für unseren neu angelegten Drucker nutzen. Deswegen wählen wir hier nun "USB012" als Anschluss aus und drücken anschließend auf weiter.
Der nächste Schritt ist die Auswahl des Treibers. Wir benötigen einen Druckertreiber welcher, die von uns zu druckenden Daten, direkt an den Drucker sendet. Dazu installieren wir den Generic Text Only Druckertreiber. Auf der linken Seite müssen Sie den Hersteller wählen und auf der rechten Seite das Druckermodell. Wir suchen uns den Hersteller "Generic" und wählen als Modell "Generic / Text only".
Mit einen klick auf Weiter erscheint nun eine Abfrage darüber welche Version installiert werden soll.
Hier wählen Sie "Den aktuellen Treiber ersetzen".
Mit einen weiteren klick auf "Weiter" können Sie nun bestimmen wie der Drucker benannt werden soll.
Nach einem weiteren Klick auf "Weiter" wird dieser Drucker installiert.
Als nächstes müssen wir noch zwei Optionen innerhalb des Treibers ändern. Es geht als erstes um die Option "Erweiterte Druckfunktionen deaktivieren". Diese Finden Sie im Tab "Erweitert". Hier nehmen Sie nun den Haken raus und klicken anschließend auf "Übernehmen".
Nun muss im Tab "Geräteeinstellungen" noch der "Papiertyp" geändert werden. Hier wählen Sie nun "Legal" aus. Wenn dies nicht gemacht wird, werden nicht alle benötigten Elemente auf dem Label gedruckt. Nach einen Blick auf "Übernehmen" oder "OK" werden diese Einstellungen gespeichert.
Hiermit ist die Installation des Druckertreibers abgeschlossen.
Standartprogramm zum Öffnen der EPL-Datei definieren
Falls für die Textdateien nicht das Microsoft eigene Notepad bzw. Editor ausgewählt wurde, ist es sehr wahrscheinlich das die EPL-Daten, welche direkt an den Drucker gesendet werden, falsch formatiert sind und so kein Versandlabel ausgedruckt wird.
Um ein Standardprogramm zu definieren bzw. ändern müssen Sie im Kontextmenü (rechter Mausklick auf "Datei") unter "Öffnen mit" -> "Standardprogramm auswählen" klicken woraufhin sich ein Fenster öffnet worin Sie die Auswahl haben, welches Programm diesen Dateityp immer öffnet.
Wir müssen hier den Editor wählen, mit einen abschließenden Klick auf "OK" wird dies übernommen und die Datei im Editor geladen.
Hier müssen wir nun noch die Druckeinstellungen modifizieren, damit keine Kopf und Fußzeile gedruckt werden. Zusätzlich muss bei allen Rändern 0 eingetragen werden. Unter "Datei" -> "Seite einrichten" können Sie die entsprechenden Einstellungen vornehmen.
Hier löschen Sie einfach den Inhalt für die Kopf- sowie für die Fußzeile.