Übersicht:
- Warenbestand
- Warenbestand - PDF Auflistung
- Warenbestand Kommissionsware
- Doppelte Kunden
- Haupt-Kunde setzen
- Artikel Barcode
- Recall
- Liquiditätsplanung
- Aktive Rechnungs-Vorlagen
Infocenter
Das Infocenter bietet Ihnen weitere, jedoch akkuratere Informationen. Mit ihm können Sie doppelte Kunden zusammenführen, den Warenbestand in Ihren Lagern überblicken oder Barcodes zu Ihren Artikeln erstellen. Um das Infocenter aufzurufen, rufen Sie bitte den Verwaltungsbildschirm auf klicken Sie in der Rubrik "Reports" auf die Schaltfläche "Infocenter". Ihnen werden nun folgende Funktionen angezeigt:
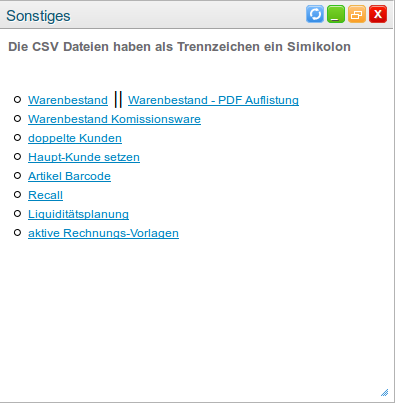
Hier eine kurze Übersicht aller Funktionen des Infocenters:
- Warenbestand: Download einer CSV-Datei welche den Warenbestand für alle Artikel in einem bestimmten Lager anzeigt.
- Warenbestand - PDF Auflistung: Download einer Lagerbewertungsliste im PDF-Format, diese zeigt für jedes Lager sepertiert die vorhandenen Artikel mit Artikelnummer, Artikelname, Bestand, Einheit, Einkaufspreis und Gesamtpreis an. Außerdem für jedes Lager den aktuellen Gesamtwert.
- Download einer CSV-Datei welche den atkuellen Warenbestand für Kommissionsware eines bestimmten Lagers anzeigt.
- doppelte Kunden: Funktion mit welcher Sie sich doppelte Kunden anzeigen lassen und ausgewählte löschen können.
- Haupt-Kunde setzen: Funktion mit welcher Sie sich doppelte Kunden anzeigen lassen können und zwei oder mehrere Kundenkonten zu einem zusammenführen können.
- Artikel Barcode: Lassen Sie sich Barcodes für bestimmte Produkte anzeigen um diese auszudrucken.
- Recall: Hier können Sie überprüfen in welcher Bestellung sich eine bestimmte Charge befindet und von welchem Lagerplatz Sie verpackt wurde, so können Sie z.B. vergiftete Artikel zurückordern.
- Liquiditätsplanung: Zeigt eine Liste aller Bestellungen bei Ihren Lieferanten, welche Sie noch nicht bezahlt haben. Aus den daraus resultierenden Ergebnissen können Sie ihre Liquidität planen und auswerten.
- aktive Rechnungs-Vorlagen: Liste aller Rechnungsvorlagen die den Status "aktiv" haben.
Die Funktionen werden Ihnen im folgenden näher erläutert.
Warenbestand
Sie erhalten über diese Funktion eine Liste des Warenbestands aller Artikel für das ausgewählte Lager. Im oberen Abschnitt wählen Sie bitte das entsprechende Lager aus (Sie können auch mehrere auswählen) und anschließend wählen Sie den Button "Anzeigen". Sie erhalten nun eine Tabelle mit den entsprechenden Werten. Alternativ können Sie sich diese Datei auch als CSV-Datei oder als Lagerbewertungsliste im PDF-Format herunterladen.
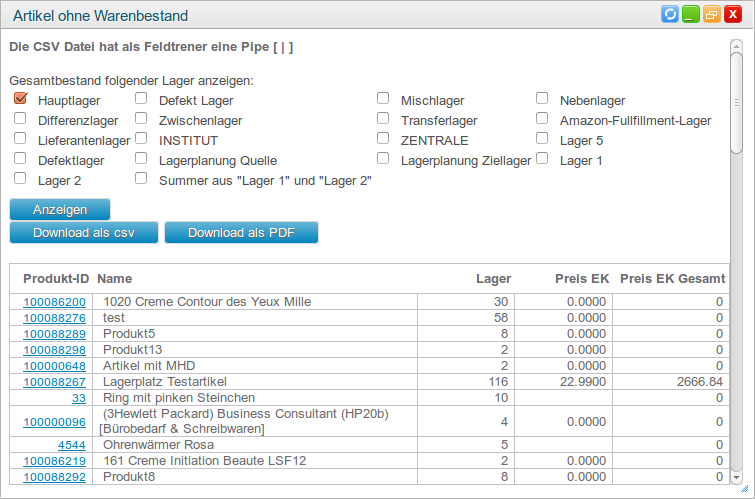
Warenbestand - PDF Auflistung
Über diese Funktion können Sie sich alle Lagerbewertungslisten herunterladen, die Sie zuvor über den Punkt "Warenbestand" erstellt haben. In der Tabelle sehen Sie das Datum der Erstellung und die ausgewählten Lager, über den Button "Download" können Sie die PDF-Datei nachträglich herunterladen. Diese Zeigt eine Liste des Lagers mit allen Artikeln mit Bestand.
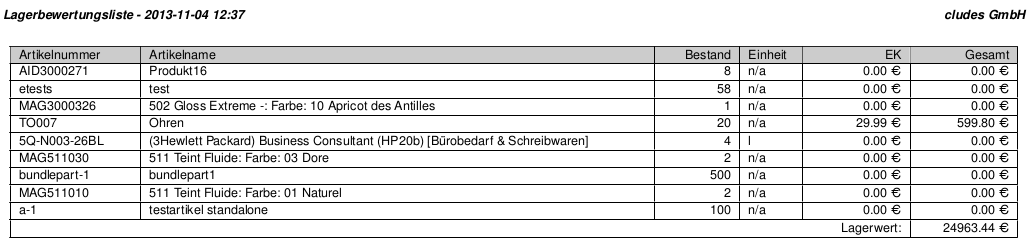
Die einzelnen Spalten werden Ihnen im folgenden erklärt:
- Artikelnummer: Artikel-ID des Produktes.
- Artikelname: Name des Produktes.
- Bestand: Der aktuelle Bestand.
- Einheit: Einheit des Produktes, sofern eine angegeben wurde.
- EK: Der Einkaufspreis für eine Einheit des Artikels.
- Gesamt: Der Gesamteinkaufspreis der Artikel (Bestand * EK = Gesamt).
- Lagerwert: Der gesamte Wert des Lagers, dabei werden alle Werte aus der Spalte "Gesamt" addiert.
Warenbestand Kommissionsware
Sie erhalten über diese Funktion eine Liste des Warenbestands aller Kommissionsartikel für das ausgewählte Lager. Im oberen Abschnitt wählen Sie bitte das entsprechende Lager aus (Sie können auch mehrere auswählen) und anschließend wählen Sie den Button "Anzeigen". Sie erhalten nun eine Tabelle mit den entsprechenden Werten. Alternativ können Sie sich diese Datei auch als CSV-Datei oder als Lagerbewertungsliste im PDF-Format herunterladen.
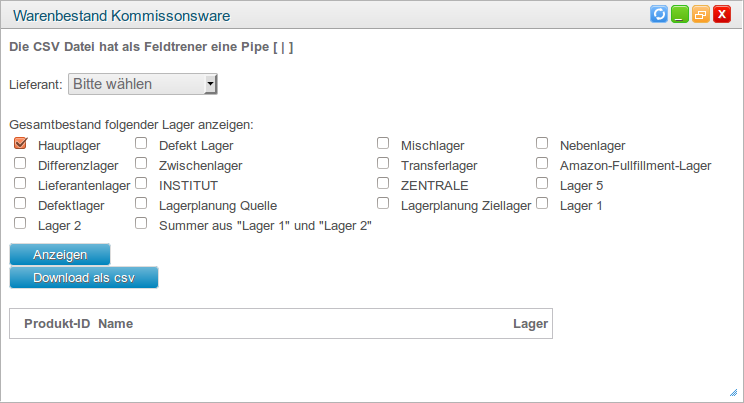
Doppelte Kunden
Grade was das online einkaufen angeht, kommt es des öfteren vor, dass Kunden doppelte oder gar mehrere Accounts anlegen und diese dann auch in Ihrem System landen. Die Funktion “doppelte Kunden” gibt Ihnen die Möglichkeit, Kunden nach bestimmten Kriterien, z.B. dem gleiche Nachnamen zu suchen, und sich eine Liste aller doppelten Konten anzeigen zu lassen.

Im oberen Bereich haben Sie nun die Möglichkeit, einzelne Werte auszuwählen, auf welche sich die Prüfung beziehen soll. Dabei können Sie aus folgenden Wählen:
-
Vorname
-
Nachname
-
Straße
-
Postleitzahl
-
Ort
-
Land
-
Email
-
Geburtstag
Setzen Sie hinter die gewünschten Felder einen Haken.
Hinweis: Bei Gruppen handelt es sich um Kundengruppen, also mehreren Kundenkonten die entweder bereits miteinander verknüpft wurden oder die bei der anschließenden Anzeige zusammen angezeigt werden, da einige Werte übereinstimmen.
Nachdem Sie einzelne Prüfkriterien ausgewählt haben müssen Sie noch ein Optionsschema für die Suche auswählen. Dabei stehen Ihnen folgende offen:
-
Option 1: Dabei werden keine Hauptkunden übersprungen, es werden Ihnen also alle Kundensätze angezeigt.
-
Option 2: Hierbei werden Gruppen übersprungen die schon einen Hauptkunden besitzen.
Im Anschluss daran können Sie außerdem wählen, wie viele Datensätze Ihnen angezeigt werden sollen. Dabei können Sie zwischen folgendem entscheiden:
-
maximal x Gruppen anzeigen: Wählen Sie aus, wie viele Gruppen Ihnen angezeigt werden sollen.
-
maximal x Datensätze pro Gruppe anzeigen: Wählen Sie aus, wie viele Datensätze, also wie viele Kundenkonten, pro Gruppe angezeigt werden sollen.
Nachdem Sie alle Optionen gesetzt haben wählen Sie bitte den Button “anzeigen”.
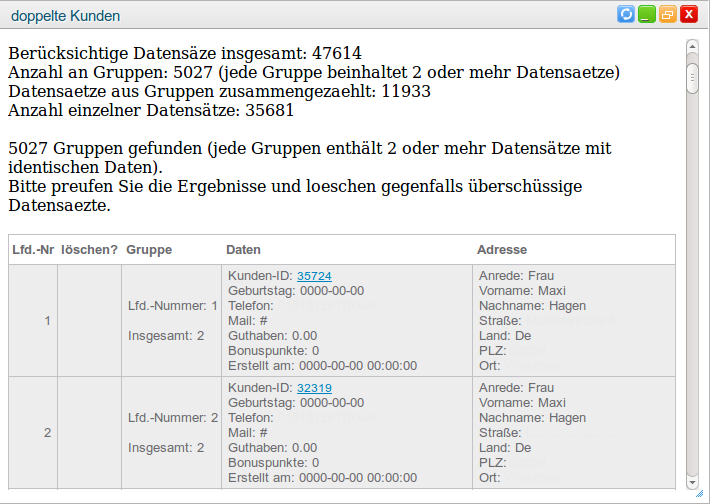
Oberhalb der Anzeige sehen Sie eine kurze Statistik:
-
Anzahl geprüfte Kunden: Anzahl der Kundenkonten in Ihrem System.
-
Anzahl an Gruppen: Bei Gruppen handelt es sich um mehrere Kundenkonten, welche in der Anzeige unterhalb zusammen angezeigt werden, weil einige Werte identisch sind.
-
Datensätze aus Gruppen zusammengezählt: Anzahl Datensätze die sich in Gruppen befinden.
-
Anzahl einzelner Datensätze: Anzahl Datensätze ohne Gruppe.
-
Übersprungene Gruppen die aus Option 2 wurden: Anzahl Gruppen die auf Grund das gesetzten Optionsschemas übersprungen wurden.
Unterhalb der Statistik sehen Sie nun die eigentliche Anzeige. In unserem Beispiel wurde als Wert “Vorname”, “Nachname” und "Geburtstag" ausgewählt, bei den untereren beiden Datensätzen ist sowohl der Vorname als auch der Nachname identisch, deshalb werden diese Datensätze als eine Gruppe angezeigt (farblich gleich hinterlegt). Um nun zwei Datensätze miteinander zu verknüpfen rufen Sie bitte die Funktion "Haupt-Kunde setzen" auf.
Haupt-Kunde setzen
Grade was das online einkaufen angeht, kommt es des öfteren vor, dass Kunden doppelte oder gar mehrere Accounts anlegen und diese dann auch in Ihrem System landen. Die Funktion “Haupt-Kunden setzen” gibt Ihnen die Möglichkeit, Kunden nach bestimmten Kriterien, z.B. dem gleiche Nachnamen zu suchen, und diese dann miteinander zu verknüpfen. Dabei können Sie selbstständig entscheiden welches der beiden Konten im Endeffekt der “Hauptkunde” sein wird, also welches Konto das andere überschreiben soll.
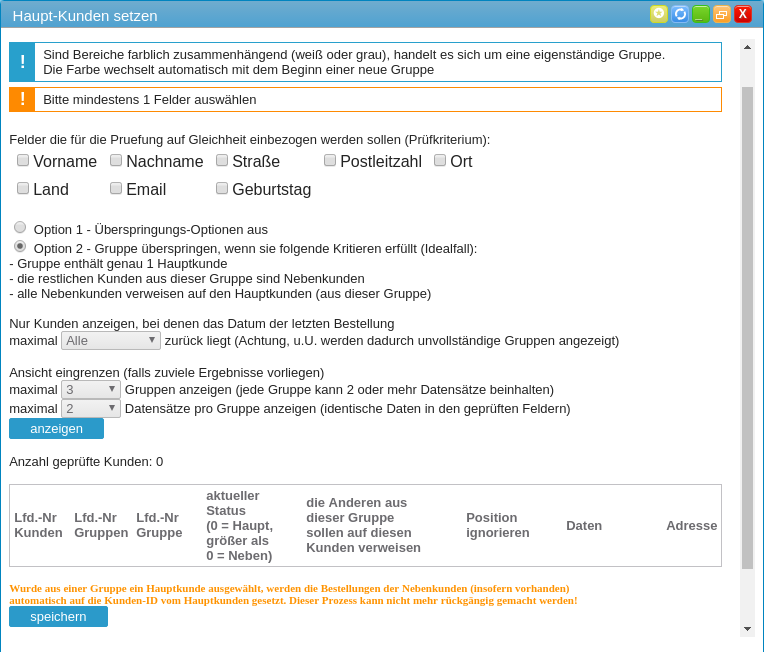
Im oberen Bereich haben Sie nun die Möglichkeit, einzelne Werte auszuwählen, auf welche sich die Prüfung beziehen soll. Dabei können Sie aus folgenden Wählen:
-
Vorname
-
Nachname
-
Straße
-
Postleitzahl
-
Ort
-
Land
-
Email
-
Geburtstag
Setzen Sie hinter die gewünschten Felder einen Haken.
Hinweis: Bei Gruppen handelt es sich um Kundengruppen, also mehreren Kundenkonten die entweder bereits miteinander verknüpft wurden oder die bei der anschließenden Anzeige zusammen angezeigt werden, da einige Werte übereinstimmen.
Nachdem Sie einzelne Prüfkriterien ausgewählt haben müssen Sie noch ein Optionsschema für die Suche auswählen. Dabei stehen Ihnen folgende offen:
-
Option 1: Dabei werden keine Hauptkunden übersprungen, es werden Ihnen also alle Kundensätze angezeigt.
-
Option 2: Hierbei werden Gruppen übersprungen die schon einen Hauptkunden besitzen.
Im Anschluss daran können Sie außerdem wählen, wie viele Datensätze Ihnen angezeigt werden sollen. Dabei können Sie zwischen folgendem entscheiden:
-
maximal x Gruppen anzeigen: Wählen Sie aus, wie viele Gruppen Ihnen angezeigt werden sollen.
-
maximal x Datensätze pro Gruppe anzeigen: Wählen Sie aus, wie viele Datensätze, also wie viele Kundenkonten, pro Gruppe angezeigt werden sollen.
Nachdem Sie alle Optionen gesetzt haben wählen Sie bitte den Button “anzeigen”.
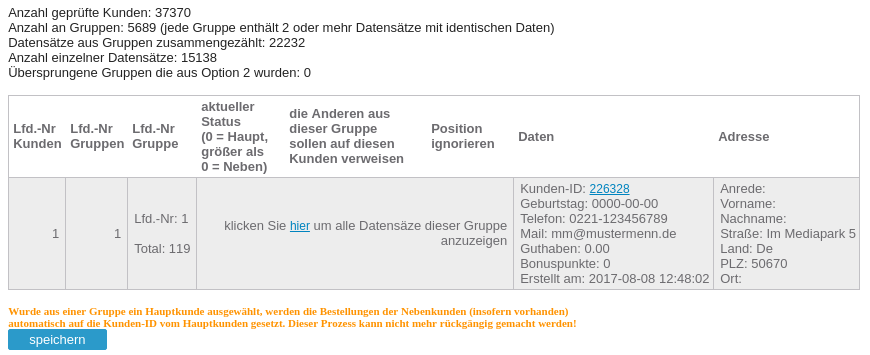
Oberhalb der Anzeige sehen Sie eine kurze Statistik:
-
Anzahl geprüfte Kunden: Anzahl der Kundenkonten in Ihrem System.
-
Anzahl an Gruppen: Bei Gruppen handelt es sich um mehrere Kundenkonten, welche in der Anzeige unterhalb zusammen angezeigt werden, weil einige Werte identisch sind.
-
Datensätze aus Gruppen zusammengezählt: Anzahl Datensätze die sich in Gruppen befinden.
-
Anzahl einzelner Datensätze: Anzahl Datensätze ohne Gruppe.
-
Übersprungene Gruppen die aus Option 2 wurden: Anzahl Gruppen die auf Grund das gesetzten Optionsschemas übersprungen wurden.
Unterhalb der Statistik sehen Sie nun die eigentliche Anzeige. In unserem Beispiel wurde als Wert “Vorname” und “Nachname” ausgewählt, bei den untereren beiden Datensätzen ist dieser identisch, deshalb werden diese Datensätze als eine Gruppe angezeigt (farblich gleich hinterlegt).
Sie haben nun die Möglichkeit, diese beiden Datensätze miteinander zu verknüpfen. Wenn einige Daten unterschiedlich sind, können Sie natürlich vorab den Kunden fragen, welche E-Mail Adresse/Telefonnummer/etc. nun die aktuelle ist.
Um zwei Datensätze miteinander zu verknüpfen wählen Sie den aus, welcher der Aktuelle ist und setzen einen Haken in der Spalte “die Anderen aus dieser Gruppe sollen auf diesen Kunden verweisen” im Datensatz des Kontos.
Anschließend wählen Sie unterhalb der Anzeigen den Button “speichern”.
Hinweis: Wurde aus einer Gruppe ein Hauptkunde ausgewählt, werden die Bestellungen der Nebenkunden (insofern vorhanden) automatisch auf die Kunden-ID vom Hauptkunden gesetzt. Dieser Prozess kann nicht mehr rückgängig gemacht werden!
Artikel Barcode
Über diese Funktion können Sie sich für Ihre Produkte ein PDF-Dokument mit Barcodes herunterladen.
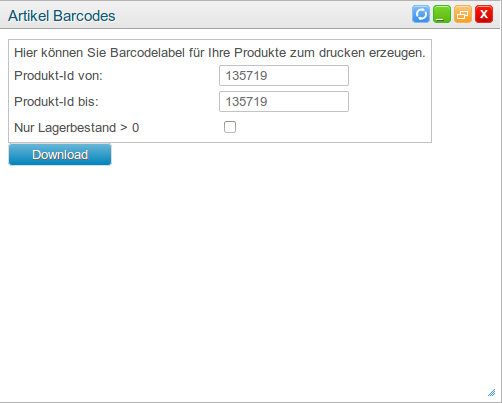
In die Felder "Produkt-Id von" und "Produkt-Id bis" geben Sie eine entsprechende Spanne von Produkt-IDs ein. Außerdem können Sie angeben, ob nur Barcodes von Produkten angezeigt werden sollen die aktuell einen Bestand haben. Dazu setzen Sie im Feld "Nur Lagerbestand > 0" einen Haken. Anschließend wählen Sie bitte den Button "Download".
Je nachdem wie viele Produkte in Ihre Suche einbezogen werden kann dieser Vorgang einige Minuten dauern.
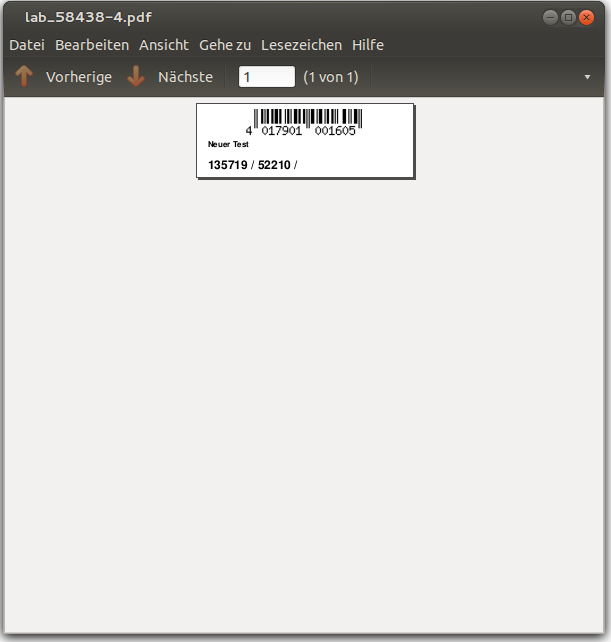
Recall
Über die Recall-Funktion können Sie nach einem bestimmten bereits verkauften Produkt mit einem bestimmten MHD (Mindesthaltbarkeitsdatum) suchen, um den Kunden zu kontaktieren falls Sie das Produkt aufgrund eines Produktionsfehlers zurückordern müssen.
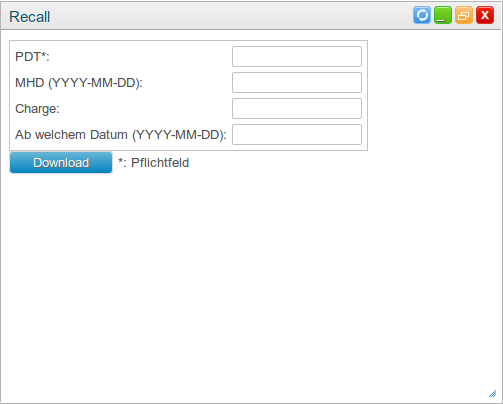
Die Felder werden Ihnen zum besseren Verständnis erklärt:
- PDT: Produktnummer.
- MHD: Das Mindesthaltbarkeitsdatum im Format JJJJ-MM-TT.
- Charge: Die Chargennummer.
- Ab welchem Datum: Ab welchem Datum wollen Sie sich Bestellungen anzeigen lassen?
Liquiditätsplanung
Sie erhalten eine Liste aller Lieferantenbestellungen, die Sie noch nicht beim Lieferanten bezahlt haben. Außerdem sehen Sie unterhalb der Tabelle einen Gesamtbetrag, den Sie noch zu zahlen haben. Aus den daraus resultierenden Ergebnissen können Sie Ihre Liquidität und zukünftige Einkäuf auswerten und planen.
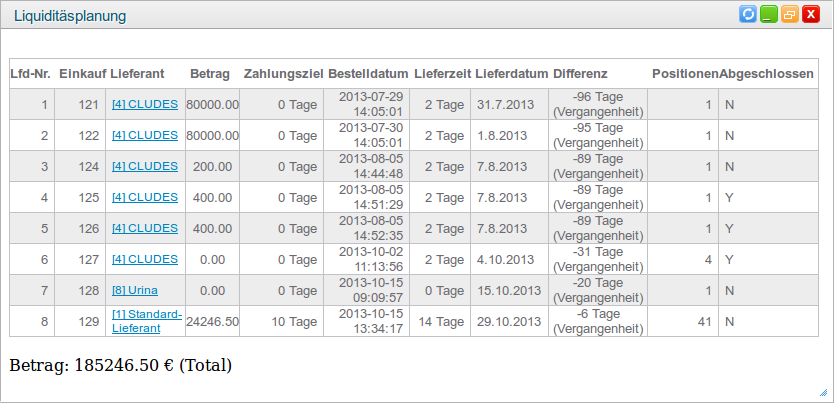
Die Spalten werden Ihnen im einzelnen erklärt:
- Lfd-Nr.: Fortlaufende ID für jeden Eintrag.
- Einkauf: ID des Einkaufs.
- Lieferant: Zugehöriger Lieferant, über einen Klick auf den Namen öffnet sich die Übersicht des Lieferanten.
- Betrag: Ausstehender Betrag, den Sie noch zahlen müssen.
- Zahlungsziel: Das Zahlungsziel in Tagen. 0 bedeutet, dass Sie das Zahlungsziel schon überschritten haben.
- Bestelldatum: Datum wann die Bestellung an den Lieferanten aufgegeben wurde.
- Lieferzeit: Dauer der Lieferzeit in Tagen.
- Lieferdatum Datum wann die Bestellung bei Ihnen angekommen ist.
- Differenz: Differenz zwischen Bestelldatum und Lieferdatum.
- Positionen: Anzahl Artikel in dieser Bestellung.
- Abeschlossen: Y / N, zeigt an ob die Bestellung schon im System verbucht wurde.
Aktive Rechnungs-Vorlagen
Sie erhalten hier eine Liste aller Rechnungsvorlagen die aktiviert sind. Mehr über Rechnungsvorlagen finden Sie hier.
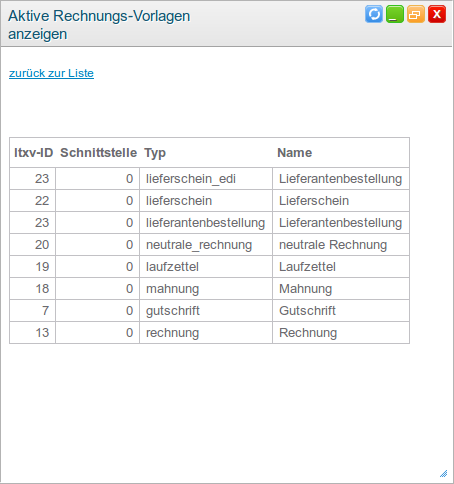
Die Spalten werden Ihnen zum besseren Verständnis erklärt:
- ltxv-ID: ID der Rechnungsvorlage.
- Schnittstelle: ID der zugeordneten Schnittstelle.
- Typ: Typ der Vorlage, z,B. Rechnung oder Gutschrift.
- Name: Name der Vorlage.