Übersicht:
cludes Kasse - Karten
Hier wird Ihnen erläutert, wie Sie Kunden- und Rabattkarten über die Kasse nutzen und wie Sie diese überhaupt erstellen können.
Kundenkarten
Wenn Sie einen neuen Kunden in cludes anlegen wird automatisch ein EAN-Code für eine Kundenkarte erzeugt. In diesem EAN-Code sind alle wichtigen Konditionen wie z.B. der gewährte Rabatt, hinterlegt.
Es wird empfohlen den Kunden z.B. bedruckte Plastikkarten anzubieten. Dazu werden bereits zuvor Blanko-Kundenkonten in cludes angelegt (ggf. mit Rabattgruppe). Aus diesen Kundenkonten kann die zugehörige EAN-Kunden-ID entnommen und für einen Druck in der Druckerei bei den Kundenkarten berücksichtigt werden.
Lassen Sie sich vor dem Druck von Kundenkarten bitte vom Kundenservice beraten so dass Sie korrekte EAN-Codes auf die Karten drucken lassen.
Rabatt-Karten
Um eine Rabatt-Karte oder einen Gutschein anzulegen müssen Sie zunächst im cludes-Adminweb einen neuen fiktiven Kunden anlegen.
Das bedeutet Sie legen im cludes Backend einen neuen Kunden an bei welchem Sie den gewünschten Rabattbetrag in den Kundenstammdaten hinterlegen.
Tragen Sie bitte im Feld "Rabatt (Kassensystem):" die gewünschte Prozentzahl ein, z.B. 10 (entspricht 10%). Wenn Sie eine Prozentzahl hinterlegt haben wird ein Barcode erzeugt. Drucken Sie diesen anschließend aus. Der Barcode wird auf der modifizierten Seite des Kunden angezeigt. Sie können diesen Barcode dann immer benutzen wenn Sie für einen Kunden 10% Rabatt vergeben möchten.
Es ist also nicht notwendig bei jedem Kunden einen neuen Rabattcode zu hinterlegen.
Wenn Sie nun einen Kunden haben dem Sie 10% Rabatt gewähren möchten, scannen Sie an der Kasse den Barcode ein (im Display wird Ihnen die Rabattstufe angezeigt). Das Kassensystem berücksichtigt dann für den aktuellen Verkauf 10% Rabatt auf alle Artikel. Nach dem Rechnungsabschluss setzt das System die Rabattstufe des Kunden der gerade bei Ihnen eingekauft hat, automatisch wieder auf 0%.
Um eine Rabattstufe wieder zu löschen weil diese z.B. nicht gegeben werden darf, gehen Sie bitte auf die Einkaufsliste und klicken Sie auf den Button “Gesamtstorno (F8)”.
Wenn keine Artikel in der Einkaufsliste liegen klicken Sie auf "Abmelden (F4)" und danach auf "Abbruch".
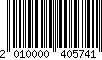
Drucken:
Klicken Sie bitte mit der rechten Maustaste auf den Barcode und wählen Sie im Kontext-Menü "Bild speichern unter". Öffnen Sie die Grafik mit einem Bildbetrachter und wählen drucken.