Hier finden Sie die Beschreibung für das neue Interface
Übersicht:
Produkt modifizieren
Klicken Sie in dem Menü auf den Namen des Produktes, welches Sie modifizieren wollen.
Es erscheint ein Formular, welches in verschiedenen Registerkarten unterteilt ist. Registerkarten verdecken oder enthüllen Informationen und Text, wie sie zur Zeit gebraucht oder nicht gebraucht werden, und eignen sich daher hervorragend für eine thematische Sortierung der von Ihnen zu modifizierenden Produktinformationen. Es kann immer nur eine Registerkarte angezeigt werden, der Rest wird solange verdeckt, bis Sie ihn brauchen.
Oberhalb der Produktseite finden Sie den "modifizieren", welchen Sie drücken müssen um Änderungen zu speichern, "letzte Aktivitäten" und "Produkt löschen".
Die Übersicht informiert sie über das Erstell- und Änderungsdatum. Zusätzlich sehen Sie den aktuellen Bestand im Lager und den finalen Lagerbestand. Bei dem finalen Lagerbstand handelt es sich um den Bestand, welcher noch im Lager vorhanden ist wenn alle aktuell bestellen Produkte vom aktuellen Lagerbstand abgezogen wurden.
Bei der Summe aller Läger handelt es sich standartgemäß um den Bestand aus dem Hauptlager. Sie können über die Grundeinstellungen diese Anzeige ändern, mehr dazu finden Sie hier im Abschnitt "Sonstige Einstellungen (Experte)".
Basis
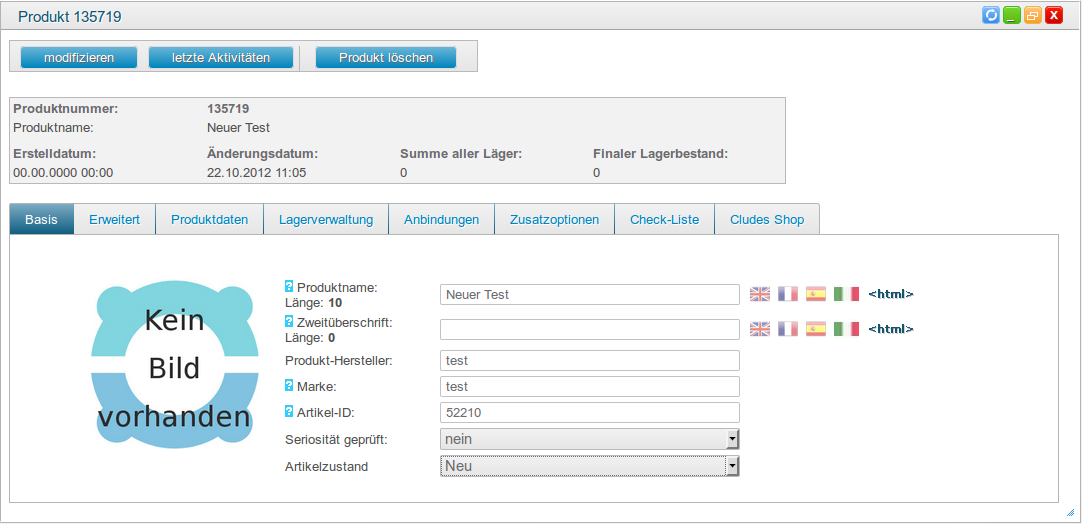
Hier legen Sie den Namen des Produktes fest. Zusätzlich können Sie über die Fähnchen eine Übersetzung zu Ihrem Produkt anlegen. Es werden nur die Fahnen der Länder angezeigt, die Sie in der Länderverwaltung aktiviert haben.
Des weiteren können Sie folgende Anhaben machen:
-
Produktname: Über den Artikelnamen können Sie das Produkt referenzieren und benennen.
-
Zweitüberschrift: Die Überschrift wird meistens für eBay-Artikel verwendet, da die Plattform eine Namensgebung von bis zu 80 Zeichen erlaubt.
-
Produkt-Hersteller: Der Hersteller des Produktes.
-
Marke: Eine Markenangabe erlaubt es Ihren Kunden, Markenartikel sofort als solche zu erkennen.
-
Artikel-ID: Eine individuelle Nummer. Falls Sie die Schnittstellenabgleiche über die Artikelnummer durchführen, darf diese sich bei keinem Produkt wiederholen.
-
Seriösität geprüft: Für Schnittstelle mit Otto, da diese besonderen Richtlinien unterliegt.
-
Artikelzutand: Neu / Gebraucht
Erweitert
Weitere Angaben
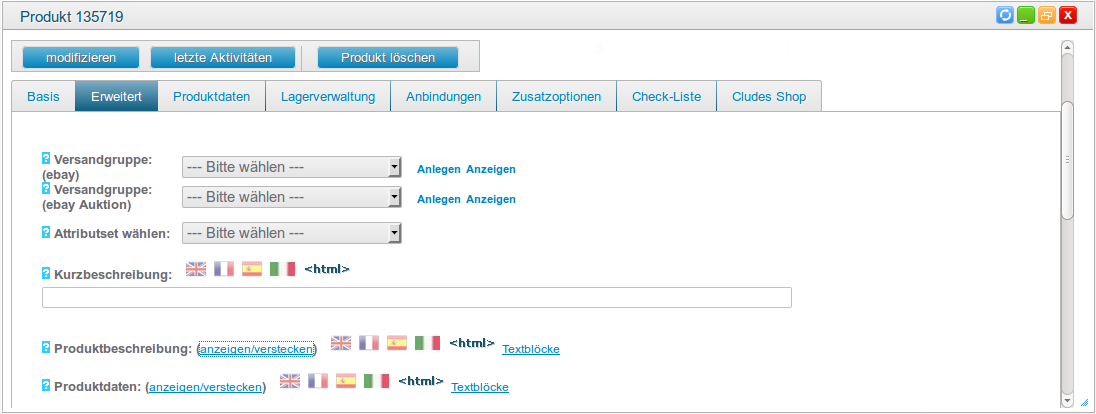
-
Versandgruppe (eBay): Die Versandgruppen ermöglichen es Ihren eBay-Kunden, die von Ihnen bevorzugte Versandart zu wählen. Diese muss hinterlegt sein, ansonsten wird der Artikel nicht nach eBay übertragen.
-
Versandgruppe (eBay Auktion): Die Versandgruppen ermöglichen es Ihren eBay-Kunden, die von Ihnen bevorzugte Versandart zu wählen. Diese muss hinterlegt sein, ansonsten wird der Artikel nicht nach eBay übertragen.
-
Attributset wählen: Attributsets werden in Verbindung mit dem cludes-Shop verwendet. Für weitere Informationen konsultieren Sie die entsprechende Dokumentation.
-
Automatischer Feldabgleich: Der automatische Feldabgleich setzt automatisch Felder der Varianten mit denen des Hauptproduktes gleich, die das Produkt beschreiben. Ist dieser aktiviert, werden folgende Produktdaten vom Hauptprodukt übernommen und können im Unterprodukt nicht geändert werden:
- Hersteller
- Marke
- Beschreibung
- Versandgruppe
- Attributset
- Lieferant
- Besteuerung
- Gewicht
- Produktgewicht
- Produktgewichtseinheit
- Mindestbestand für Hauptlager
-
Auch zu diesen Feldern können Sie, wenn Sie auf die Fähnchen klicken, eine Übersetzung hinterlegen:
-
Kurzbeschreibung: Eine kurze Beschreibung des Produktes. Maximal 150 Zeichen. Die Kurzbeschreibung wird von vielen Shop-Schnittstellen verwendet. Sollten Sie eine Schnittstelle zu Yatego haben, so ist es ratsam diese Kurzbeschreibung zu verwenden, da dieses Feld bei Yatego für das Shop-Ranking sowie die Yatego Suchfunktion verwendet wird.
-
Produktbeschreibung: Die Länge der Produktbeschreibung wird von der jeweiligen Plattform beschränkt. Für gewöhnlich können Sie den Text mit HTML angeben.
-
Produktdaten: Die Produktdaten sind zusätzliche produktspezifische Informationen, welche im Frontend leicht versetzt unter der Beschreibung zu finden sind.
-
Wie pflegen Sie unterschiedliche Produktbeschreibungen und Produkttexte ein und übertragen diese auf die jeweilige Plattform?
Sie haben im Produkt im Reiter "Erweitert" die Möglichkeit zwei verschiedene Produktbeschreibungen zu hinterlegen ("Produktbeschreibung" & "Produktdaten"). Dies ist vorallem in Hinsicht auf doblicate content wichtig (doppelte Einträge für die Suchmaschienenoptimierung).
In der Schnittstellenkonfiguration haben Sie (am Beispiel von Amazon) nun die Möglichkeit auszuwählen welche Teile der Hinterlegten Daten übertragen werden sollen. "Produktdaten an Beschreibung hängen:" - Sie haben nun die Möglichkeit: Nein / Vor Beschreibung / Nach beschreibung / Nur Produktdaten auszuwählen.
Somit erschließen sich viele Kombinationsmöglichkeiten für Ihre Produktbeschreibung und vermeiden doppelte Einträge, außerdem verbessern Sie so Ihr Ranking bei den verschiedenen Suchmaschienen.
Kategoriezuordnung
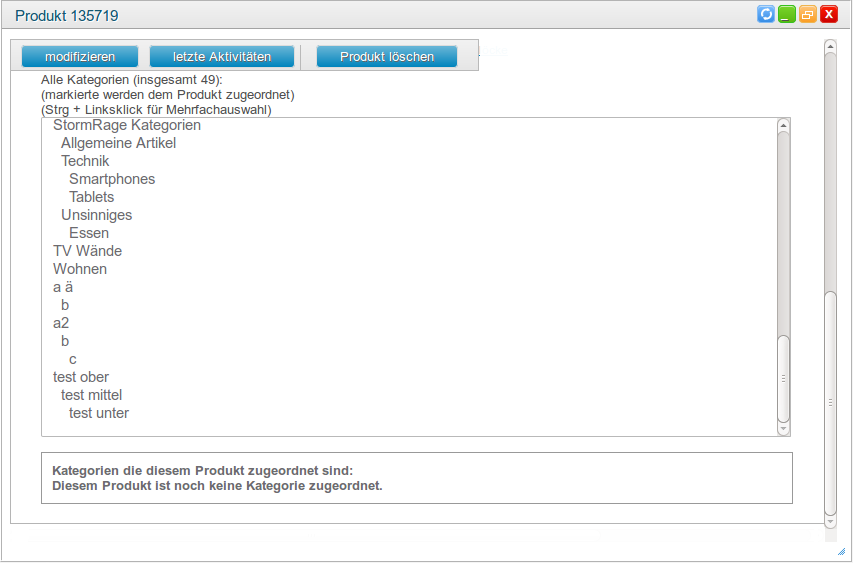
Hier können Sie das Produkt Ihren Kategorien zuordnen oder Zuordnungen wieder entfernen. Um einem Produkt mehrere Kategorien zuzuordnen muss die STRG-Taste gedrückt bleiben während Sie die Kategorien anklicken, wenn ein Bereich von Kategorien ausgewählt werden soll kann die SHIFT-Taste verwendet werden.
Wählen Sie also die entsprechenden Kategorien aus und wählen dann den Button “modifizeren”. Um bereits zugeordnete Kategorien wieder zu entfernen, klicken Sie eine markierte Kategorie an um die Markierung zu entfernen und wählen anschließend "modifizeren".
Produktdaten
Unterprodukte
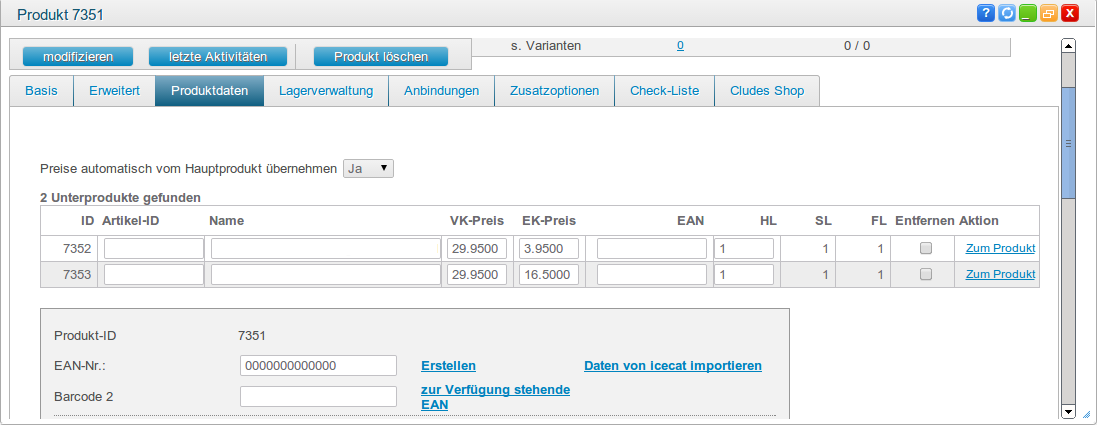
Zeigt Ihnen ob und wieviele Unterprodukte das ausgewählte Produkt besitzt. Zusätzlich sehen Sie die in cludes einzigartige Produkt-ID und können eine EAN-Nummer festlegen. Des weiteren können Sie die Artikel-ID, den Namen, den Verkaufspreis, den Einkaufspreis und den Hersteller modifizieren oder das Produkt als "Entfernen" markieren. Über einen Klick auf den Button "Zum Produkt" öffnet sich ein neues Fenster mit der Produktübersicht des Unterproduktes.
Bei dem Feld "SL" handelt es sich um die Summe aller Läger, standartgemäß ist das der Bestand aus dem Hauptlager. Sie können über die Grundeinstellungen diese Anzeige ändern, mehr dazu finden Sie hier im Abschnitt "Sonstige Einstellungen (Experte)".
Wie Sie ein Unterprodukt anlegen entnehmen Sie bitte dem Abschnitt “Zusatzoptionen” in dieser Dokumentation.
Preis, etc.
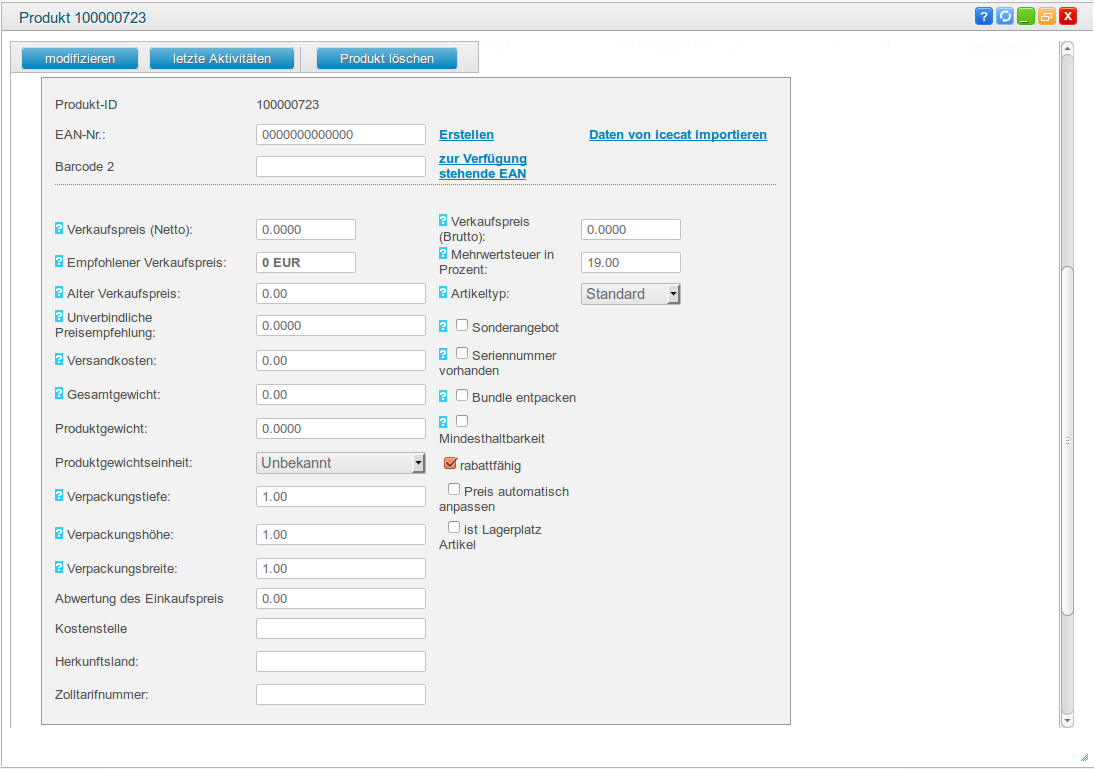
Stellen Sie hier alle wichtigen Attribute des Produktes ein.
Die Felder werden Ihnen im einzelnen erklärt:
-
Produkt-ID: Diese ist fortlaufend und wird von cludes automatisch generiert.
-
EAN-Nr.: European Article Number, diese ist für die Amazon-Schnittstelle notwendig.
-
Verkaufspreis (Netto): Aus dem Verkaufspreis ohne Mehrwertsteuer berechnet Ihnen das System automatisch den Nettopreis.
-
Empfohlener Verkaufspreis: Eine vom System unverbindliche Preisempfehlung, welche Sie nicht beachten müssen, aber können. Sie gibt an, ab welchem Preis Sie unter Standardbedingungen mit dem Produkte noch Gewinn machen.
-
Alter Verkaufspreis: Falls Sie den Artikel als Sonderpreis auf einer Plattform angeben wollen, können Sie hier den alten Verkaufspreis des Produktes angeben. Je nach Plattform wird dieser Preis dann neben dem Sonderpreis angezeigt.
-
Unverbindliche Preisempfehlung: Die unverbindliche Preisempfehlung des Herstellers gibt an, zu welchem Preis der Artikel beim Hersteller zu erwerben ist.
-
Versandkosten: Individuell gesetzte Versandkosten überschreiben die in den Ländereinstellungen gesetzten Kosten.
-
Gesamtgewicht: Das Gewicht eines Artikels mit Verpackung wird für einige Plattformen und zur Berechnung für den Preis der Versendung verwendet.
Achtung: Hier muss ein Wert in kg eingegeben werden! -
Produktgewicht: Das Gewicht eines losen Artikels und Verpackung und Verpackungsmaterial.
-
Produktgewichtseinheit: Hinterlegen Sie zu dem Produktgewicht eine Einheit.
-
Verpackungstiefe: Die Länge des Produktes in seiner Verpackung (in cm).
-
Verpackungshöhe: Die Höhe des Produktes in seiner Verpackung (in cm).
-
Verpackungsbreite: Die Breite des Produktes in seiner Verpackung (in cm).
-
Herkunftsland: Angabe zum Herkunftsland des Artikels.
-
Zolltarifnummer: Entsprechende Zolltarifnummer für den Versand ins Ausland.
-
Verkaufspreis (brutto): Der Verkaufspreis des Produktes. Einige Schnittstellen werden das Produkt nicht übertragen können, wenn Sie keinen Verkaufspreis angegeben haben.
-
Mehrwertsteuer in Prozent: Die Mehrwertsteuer des Produktes. Für gewöhnlich beträgt diese in Deutschland 7% für Lebensmittel und 19% für alle andere Artikel.
-
Artikeltyp: Falls der Artikel nur als Beschreibung dient oder ein Artikel ist, für den keine Versandkosten berechnet werden müssen, können Sie hier den Artikeltyp angeben.
-
Sonderangebot: Wenn dieses Feld gesetzt ist, wird der Artikel als Sonderangebot behandelt und der alte Verkaufspreis als vorheriger Produktpreis verwendet. Bitte beachten Sie, dass einige Plattformen Regelungen für Sonderangebote besitzen, die Sie erfüllen müssen.
-
Seriennummer vorhanden: Wenn jeder Artikel über eine Nummer verfolgbar ist, können Sie angeben, dass die Artikel über Seriennummern verfügen.
-
Bundle entpacken: Über dieses Feld geben Sie an, dass ein eventuell vorhandenes Bundle bei der Übertragung entpackt werden soll.
-
Mindesthaltbarkeit: Für Artikel, welche über ein Mindesthaltbarkeitsdatum verfügen, können Sie diese Option setzen, damit der Artikel nach dem Mindesthaltbarkeitsdatum nicht mehr zum Verkauf steht.
-
Rabattfähig: Setzen Sie hier einen Haken, wenn der Artikel für befristete Aktionen zur Verfügung stehen soll. Ohne dieses aktive Feld werden Sonderpreise für den Artikel nicht übernommen.
Wichtig: Dieser Haken muss auch gesetzt sein, wenn der Artikel über die cludes-Kasse rabattfähig sein soll! -
Preis automatisch anpassen: Funktion für das cludes-Repricing Tool. Haken setzen, wenn das Repricing den Preis anpassen soll.
-
Ist Lagerplatz Artikel: Für Artikel mit Mindesthaltbarkeitsdatum.
Referenzprodukte & Bundle
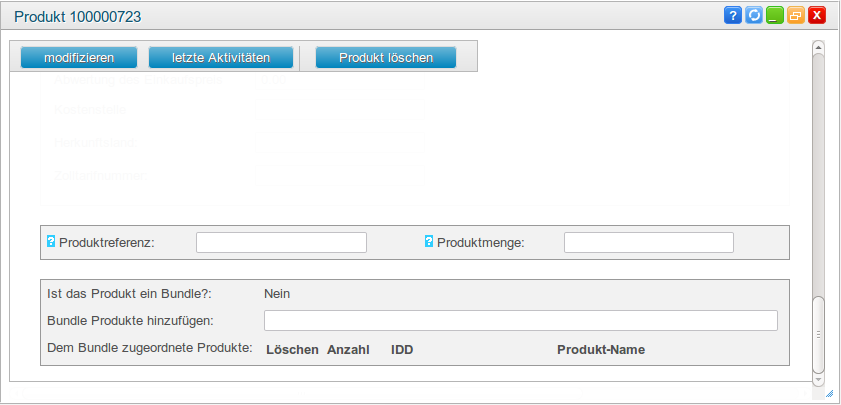
Bei Refernzprodukten handelt es sich um einen Artikel, den Sie bereits in cludes angelegt haben, aber in mehrfacher Ausführung verkaufen wollen. Falls das Produkt eine Referenz auf ein anderes Produkt ist, geben Sie hier die PDT-Nummer des Produktes, auf welches Sie referenzieren wollen, an.
Bei Bundlen handelt es sich um Pakete mit mehreren Produkten. Legen Sie also z.B. ein Produkt mit dem Namen “Pflege-Set” an, können Sie diesem beispielsweise drei Produkte aus dem Bereich Körperpflege zuordnen um diese in einem Set zu verkaufen. Um ein weiteres Produkt hinzuzufügen, geben Sie bitte in dem Feld “Bundle Produkte hinzufügen” die PDT-Nummer des Produktes an und wählen anschließend den Button "modifizieren".
Lagerverwaltung
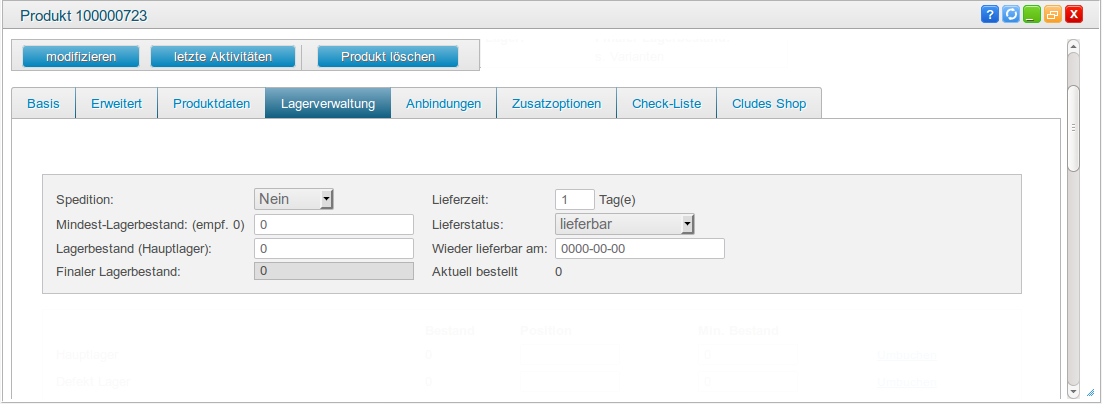
Die Felder werden Ihnen im einzelnen erklärt:
-
Spedition: Soll das Produkt über eine hinterlege Spedition versendet werden? Dann wählen Sie hier eine aus und wählen anschließend "modifizieren".
-
Mindest-Lagerbestand: Der Mindestbestand ist für die cludes-Einkaufsplanung nötig, kann aber auch auf "0" gelassen werden.
-
Lagerbestand (Hauptlager): Der Lagerbestand zeigt die Anzahl der Ware an die gerade im Hauptlager vorhanden ist.
-
Finaler Lagerbstand: Der Finale Lagerbestand zeigt den Lagerbestand des Hauptlagers abzüglich der momentanen Bestellungen an. Somit ist gewährleistet das Produkte "reserviert" werden sobald Bestellungen eingehen und so der Bestand im cludes System und bei externen System aktualisiert werden kann.
-
Lieferzeit: Hinterlegen Sie eine Lieferzeit in Tagen. Das ist z.B. für die eBay-Schnittstelle wichtig.
-
Lieferstatus:
-
lieferbar: Artikel wird übertragen und ist käuflich.
-
ausverkauft: Ist der Bestand bei 0 wird der Status “ausverkauft” automatisch gesetzt.
-
offline: Artikel ist offline und wird in keinem Shop angezeigt bzw. zu keiner externen Verkaufsplattform übertragen.
-
-
Wieder lieferbar am: Hinterlegen Sie für den Lieferstatus “ausverkauft” ein Datum, an welchem der Artikel wieder verfügbar ist.
-
Aktuell bestellt: Zeigt die aktuelle Anzahl an Bestellungen, welche diesen Artikel beinhalten.
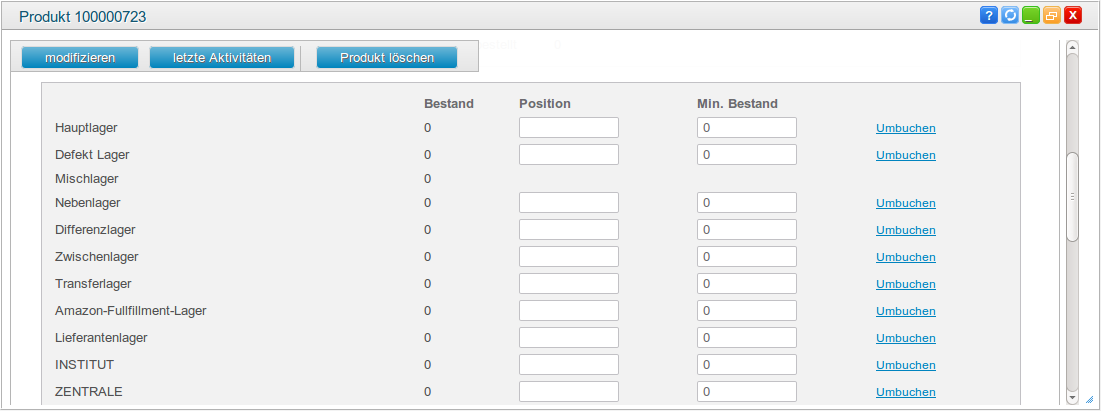
Buchen Sie mit cludes bequem und einfach zwischen Ihren Lagern Produkte um und legen Sie eine Position zur vereinfachten Warenkommisionierung und einen Mindestbestand zur Einkaufsplanung fest. Die Position kann auf der Pick-Liste angezeigt werden um den Verpackvorgang zu vereinfachen, der hinterlegte Mindestbestand wird für die Einkaufsplanung verändert, daraus werden Einkaufsvorschläge erstellt welche Sie sofort an Ihre Lieferanten versenden können.
Sie können Artikel von einem Lager in ein anderes buchen. dazu wählen Sie bitte rechts den Link “Umbuchen” und tragen im neuen Fenster die zu umbuchende Anzahl des Artikels an und geben außerdem das Ziellager an.
Legen Sie Lieferanten und alle releveanten Daten dazu für das Produkt fest. Es können auch mehrere Lieferanten einem Produkt zugeordnet werden und jeweils unterschiedliche Daten eingetragen werden. Dies ist beispielsweise sinnvoll wenn mehrere Lieferanten für ein Produkt verwendet werden und sich bei diesen Lieferanten beispielsweise die EAN Nummer unterscheidet.
Lieferantendaten
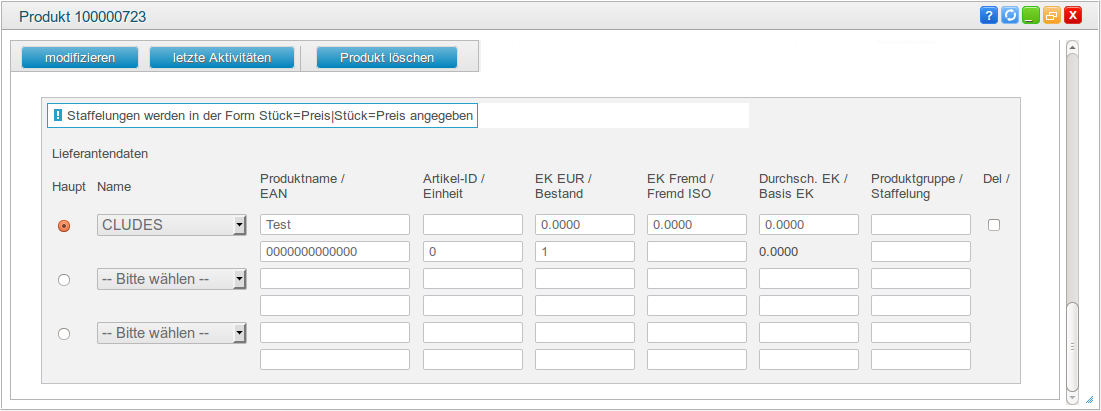
In dieser Liste können Sie für das Produkt einen Lieferanten hinterlegen. Diese Einstellung ist für die Einkaufsplanung wichtig.
Die Felder werden Ihnen im einzelnen erklärt:
-
Haupt: Wählen Sie den Hauptlieferanten für das Produkt. Ist der ausgewählte Artikel bei diesem Lieferanten nicht mehr verfügbar, wird er auf die Einkaufsliste eines anderen Lieferanten gesetzt, sofern ein weiterer im Produkt hinterlegt ist.
-
Name: In der Liste wählen Sie den Lieferanten aus. Dieser muss zuvor in der Lieferantenverwaltung angelegt werden.
-
Produktname / EAN: Produktname und EAN-Code des Artikels. Wird automatisch ausgefüllt.
-
Artikel-ID / Einheit: Artikel-ID des Lieferanten und Verpackungseinheit.
-
EK EUR / Bestand: Einkaufspreis in Euro und derzeitiger Bestand des Artikels beim Lieferanten.
-
EK Fremd / Fremd ISO: Einkaufspreis in Fremdwährung (wenn Artikel aus dem Ausland importiert wird) und Name der Währung.
-
Produktgruppe: Hier kann die Warengruppe hinterlegt werden.
-
Staffelung: Hier geben Sie die Staffelpreise eines Artikels an. Diese geben Sie mit dem Format "Stückzahl=Preis|Stückzahl=Preis|Stückzahl=Preis|..." an. Bsp.: 1=2.50|5=2.40|10=2.20 dies wären dann die Staffelpreise für die Anzahl 1, 5 und 10.
-
Del: Setzen Sie in diesem Feld einen Haken und wählen danach “modifizieren” um den Lieferanten für diesen Artikel zu entfernen.
Anbindungen
Übertragung auf Plattformen
Hier können Sie einstellen auf welche Plattformen das Produkt übertragen wird. “Inaktiv” bedeutet hier, dass das Produkt vollständig aus der Übertragung ausgeschlossen wird, das Produkt wird nicht hinzugefügt und wenn es schon vorhanden ist auch nicht mehr aktualisiert. Um ein Produkt bei einem externen System zu listen stellen Sie den Status des Produktes auf “neu”. Beim nächsten Intervall wird das Produkt nun bei Erfolg auf “aktiv” gesetzt und ist im externen System zu finden. Möchten Sie ein Produkt, welches Sie vorübergehend deaktiviert haben, wieder aktualisieren lassen so ändern Sie den Status auf “aktiv”.
Hinweis: Für Amazon-Produkte die auf "aktiv" stehen werden nur Preis- und Bestands-Updates durchgeführt. Um andere Änderungen am Produkt auf die Plattform hochzuladen setzen Sie das Produkt bitte auf "neu".
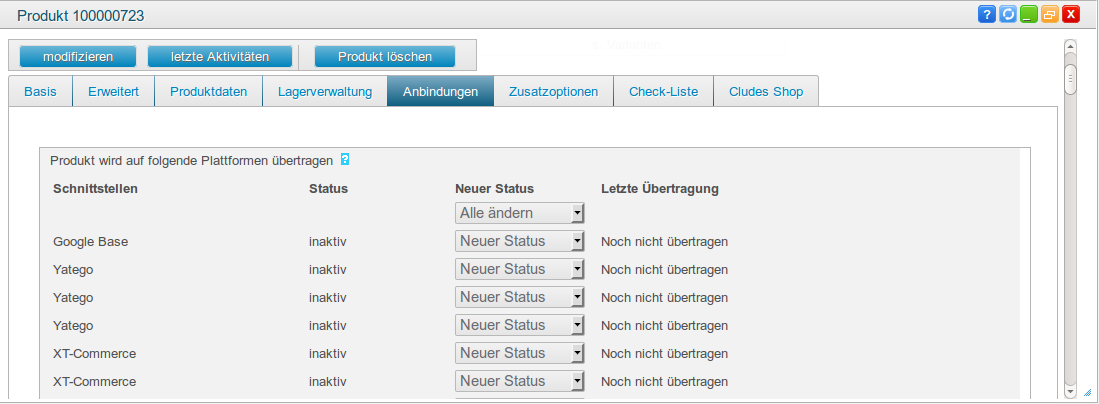
Hinweis: Wenn ein Artikel auf "aktiv" steht können Sie eventuelle angezeigte Fehlermeldungen ignorieren, da diese von bereits gelöschten Fehlern stammen.
Schnittstellenspezifische Attribute
Die Eigenschaft "Variation_Theme" wird automatisch von cludes auf Size, Color oder SizeColor gesetzt. Dies erfolgt durch Erkennung bestimmter Merkmale im Variantennamen.
Es besteht auch die Möglichkeit dies manuell zu setzen. Dabei muss die Eigenschaft nur im Hauptprodukt gesetzt werden und wird von cludes automatisch auf die Varianten vererbt.
Die BTG-Klazzifizierung setzt cludes anhand der zugeordneten Kategorien die ja wieder einer Amazon-Kategorie zugeordnet sind.
Die erzeugten Flatfiles können Sie auch in der Schnittstelle einsehen und mit Ihren Daten vergleichen
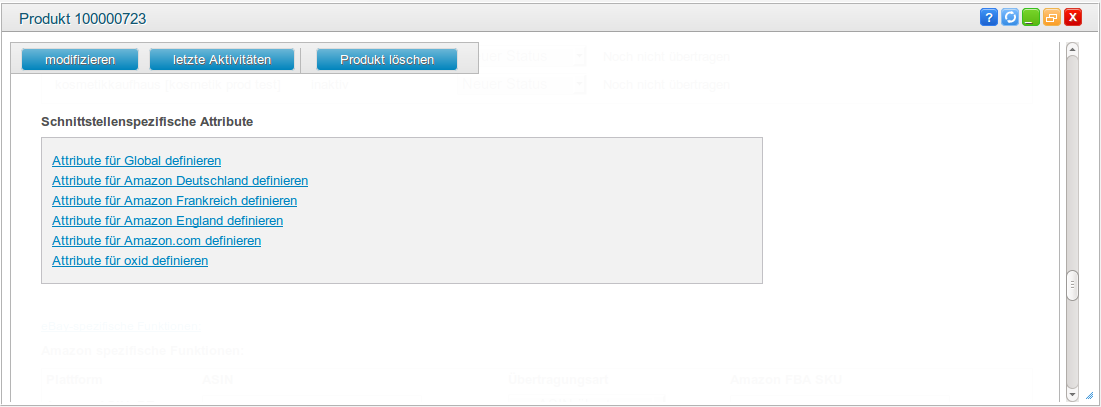
Für einige Schnittstellen ist es wichtig, dass Sie bestimmte Attribute hinterlegen. Das sind bestimmte Eigenschaften des Produktes, welche in der Produktbeschreibung auf der externen Verkaufsplattform angezeigt werden.
Wählen Sie aus der Liste die entsprechende Schnittstelle aus und es öffnet sich ein neues Fenster. In diesem geben Sie für jedes Attribut einen Namen (z.B. “Größe”) und einen Wert (z.B. “12 Zoll”) an. Nachdem Sie alle Attribute eingegeben haben, wählen Sie bitte den Button “Attribute speichern”.
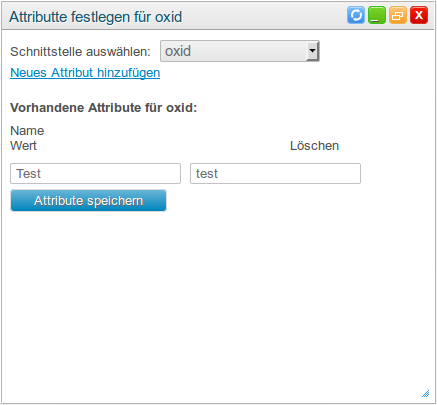
Änderungen der Attributnamen bei Amazon
Amazon hat in der letzten Zeit die Feldbezeichnungen der Amazon-Attribute verändert. Somit kann es sein, dass Sie in der Attributeverwaltung noch die alten Bezeichnungen verwenden. Um Ihnen nun das manuelle Umschreiben der Werte zu ersparen, versucht cludes automatisch die alten Felder den neuen Schreibweisen zuzuordnen. Sollten neue Pflichtfelder ergänzt worden sein, so versucht cludes möglichst automatisch einen passenden Wert zu finden.
In jedem Fall können Sie die alten Bezeichnungen im System lassen und müssen nicht die neuen Bezeichnungen bei bereits gesetzten Feldern setzen. Daher ist auch eine Löschung von bereits gesetzten Feldern nicht vorgesehen.
eBay spezifische Funktionen
Über den Link "eBay spezifische Funktionen" öffnet sich ein neues Fenster, in diesem müssen Sie zunächst ein Land auswählen.
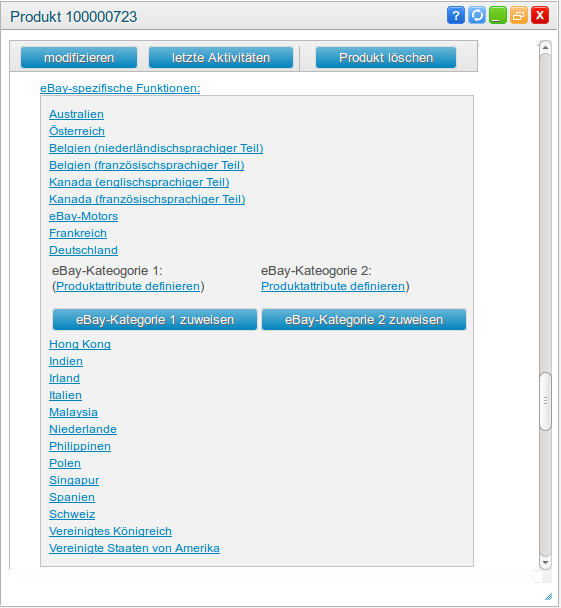
Anschließend öffnet sich ein neuer Reiter in welchem Sie für dieses Produkt bei eBay zwei Kateogrien auswählen können. In einem neuen Fenster werden Ihnen alle Kategorien angezeigt, die Sie bereits für eBay freigeschaltet haben. Dort können Sie eine Kategorie auswählen und das anschließend über den Button "speichern" bestätigen.
Amazon spezifische Funktionen
Über die ASIN können Sie Daten von Produkten, die schon in Amazon vorhanden sind, übernehmen. Ist eine Amazon ASIN Nummer angegeben, so übernimmt Amazon automatisch die Daten des bereits bei Amazon existierenden Produkts.
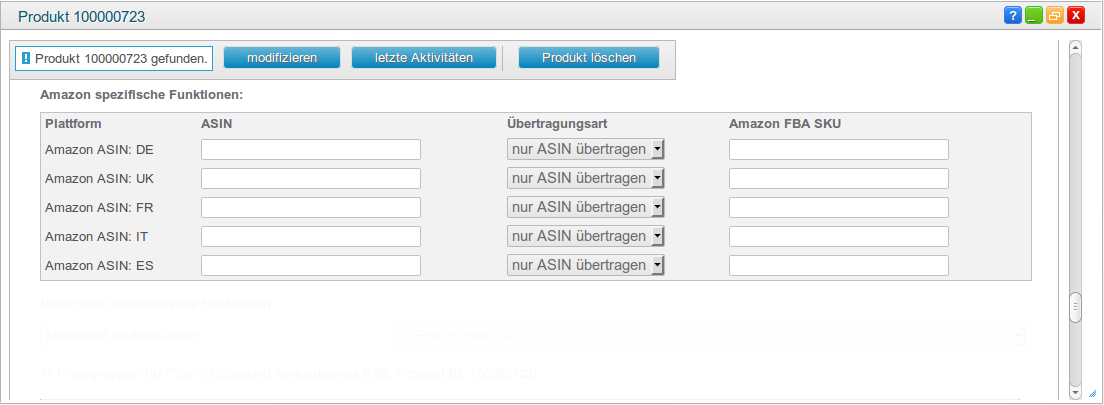
Staffelpreise
Legen Sie Staffelpreise für die einzelnen Preisgruppen fest. Dabei handelt es sich um Preise, die eintreten sobald der Kunde eine bestimmte Anzahl dieses Artikels bestellt.
Die Staffelpreise gelten ausschließlich für den cludes Shop. In der obersten Tabellenzeile werden die Stückzahlen eingetragen bei denen die Staffelpreise in Kraft treten. Sie sehen links eine Liste Ihrer angelegten Preisgruppen. Geben Sie bitte in der oberen Spalte “ab Stück” die jeweilige Stückzahl ein und in den Zeilen darunter den jeweiligen Preis für diese Stückzahl.
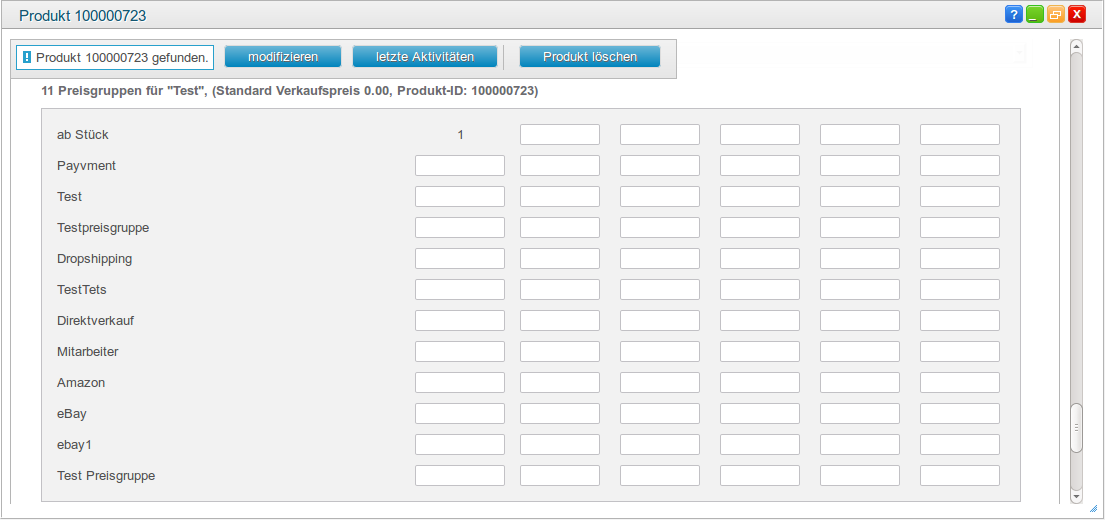
Suchbegriffe
Legen Sie Suchbegriffe für externe Plattformen fest (z.B. Amazon, Otto etc.). Suchbegriffe werden von einigen externen Plattformen verwendet um das Produkt besser indizieren zu können. Das Produkt kann dann besser über die Suchfunktion des Plattformanbieters gefunden werden.
Bullet Points
Besondere Produkteigenschaften für externe Plattformen (z.B. Amazon, Otto etc.). Bullet Points sind kurze, stichwortartige Sätze welche besondere Eigenschaften von Produkten hervorheben. Diese Bullet Points werden nicht von allen Plattformen verwendet, bei Amazon allerdings stehen sie etwas versetzt unter der Produktbeschreibung in einer Aufzählung.
Zusatzoptionen
Freifelder
Hier haben sie 9 Freifelder zur freien Verfügung. Diese Freifelder können beispielsweise bei Beschreibungsvorlagen für eBay als Platzhalter verwendet werden.
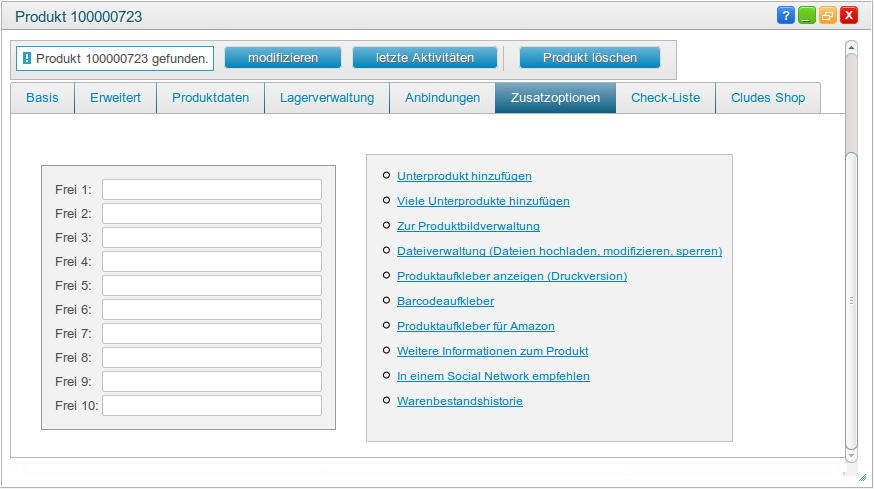
Unterprodukt hinzufügen
Fügt dem Produkt ein Unterprodukt hinzu. Unterprodukte sind Varianten eines Artikels, sie stellen zwar einen in cludes eigenständigen Artikel dar, sind allerdings in den meisten Plattformen (und auch im cludes Shop) in einer Liste bei dem Produkt oder vergleichbarem auswählbar. Bei cludes gibt es derzeit Varianten nur in einer Dimension, das bedeutet, dass derzeit nur die Größe oder die Farbe als Variation möglich ist, nicht aber beides gleichzeitig.
Unterprodukte und virtuelle Produkte sind sehr hilfreich, da Sie mit wenigen Klicks den Bezug zwischen einem virtuellem Artikel und seinen Unterprodukten einsehen können. Lassen Sie sich wie im Abschnitt "Produkte bearbeiten" beschrieben einen virtuellen Artikel anzeigen und klicken Sie auf die Registerkarte "Produktdaten". cludes listet Ihnen alle Unterprodukte auf, die sich auf den Artikel beziehen, und zeigt Ihnen die verschiedenen Variationen, mit denen diese aufwarten, an. Der Name von Unterprodukten in cludes ist der Name der Variante (z.B. "Größe: ") plus dem Wert ("XXL'") – bei mehrdimensionalen Varianten (mit mehreren Werten, die sich unterscheiden) werden alle Variationen durch eine Pipe ("|", keinen Slash "/" oder Backslash "'") getrennt (z.B. "Größe: XXL|Farbe: Blau|Stoff: Baumwolle").
Nach einem Klick auf "Unterprodukt hinzufügen" hat man die Möglichkeit einen Variantennamen einzugeben, beispielsweise "Größe S" oder ähnliches. Die restlichen Felder sind bereits bekannt, lediglich "Automatischer Feldabgleich" stellt noch eine Besonderheit dar. Ist der automatische Feldabgleich aktiviert, werden einige Daten des Hauptproduktes zum Anlegen der Variation verwendet.
Hat ein Produkt erstmal dieses Feld aktiviert werden bei jeder Modifikation des Hauptprodukts (Elternprodukt) die angegeben Datenfelder auf jede Variation übertragen. Diesen Automatismus kann man in der Variation unter dem Reiter "Erweitert" deaktivieren. Allgemein ist die Übersicht eines Unterprodukts genau so wie das eines Hauptprodukts, mit der Ausnahme, dass einige der nicht benötigten Datenfelder nicht vorhanden sind.
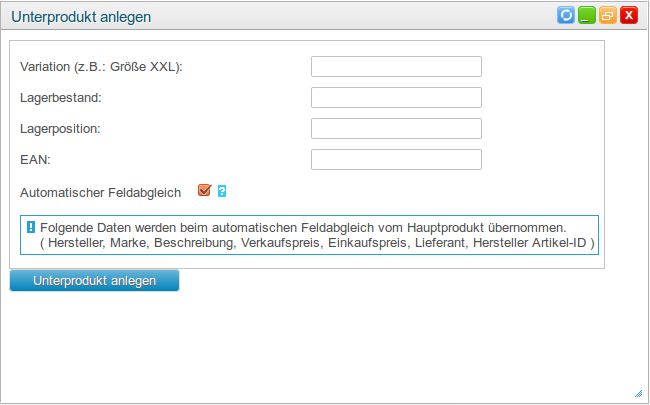
- Variation: Der Name des Unterproduktes. Wie oben beschrieben, muss dieser aus dem Namen der Variation, einem Doppelpunkt und dem Wert der Variation bestehen.
- Lagerbestand: Der Lagerbestand des Unterproduktes.
- Lagerposition: Die Lagerposition des Unterproduktes.
- EAN: Die EAN des Unterproduktes. Für gewöhnlich ist diese identisch mit der des Hauptproduktes.
- Automatischer Feldabgleich: Sorgt dafür, dass das Unterprodukt die Daten des Hauptproduktes zugewiesen bekommt, bei denen es sich nicht um variantenbezogene Werte handelt. Später können Sie diese Informationen des Unterproduktes ändern, wobei allerdings das Häckchen in diesem Feld wieder gelöscht werden muss.
Viele Unterprodukte hinzufügen
Fügt dem Produkt mehrere Unterprodukte hinzu (mehr zu Unterprodukten entnehmen Sie bitte dem entsprechenden Abschnitt “Unterprodukt hinzufügen” in dieser Dokumentation).
Geben Sie in das Feld “Variantenname” den entsprechenden Namen, z.B. “Farbe”, ein. In das Feld “Variantenwert” geben Sie anschließend den Wert, z.B. “rot” ein.
Um ein weiteres Unterprodukt anzugeben wählen Sie bitte das “+”, es öffnet sich ein weiteres Feld in welchem Sie “Variantenname” und “Variantenwert” hinterlegen können. Im Anschluss wählen Sie bitte den Button “erzeugen”. Anschließend können Sie über den Button "Varianten anlegen" die entsprechenden Unterprodukte im System anlegen.
Unterhalb dieses Feldes sehen Sie außerdem eine Übersicht aller angelegten Unterprodukte.
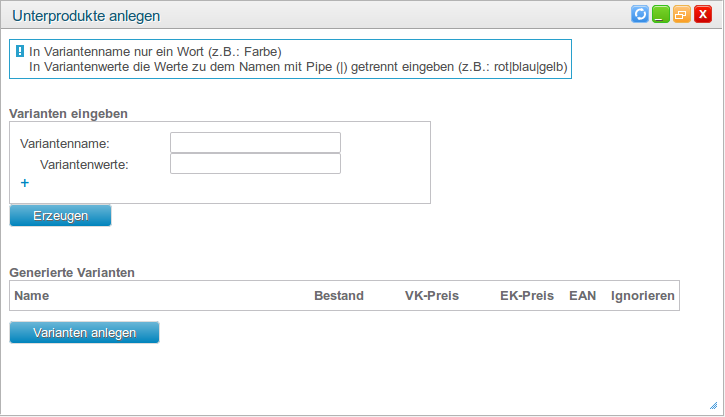
Folgende Felder werden beim Erstellen verwendet:
- Variantenname: Der Name einer Variante, die erstellt werden soll.
- Variantenwert: Alle möglichen Werte für diese Variante, die mit einer Pipe ("|") voneinander getrennt werden.
- "+"-Feld: Hiermit lässt sich eine weitere Varianteneinstellung hinzufügen, für den Fall, dass Sie mehrdimensionale Unterprodukte erzeugen wollen.
- Erzeugen: Erstellt alle möglichen Unterprodukte mit den Werten aus dem "Varianten eingeben"-Feld, und übernimmt Standartwerte für diese.
- Varianten anlegen: Speichert die in der Tabelle angezeigten Unterprodukte ab.
Zur Produktbildverwaltung
Leitet Sie zur Bildverwaltung des Produktes. Dort haben Sie die Möglichkeit neue Bilder aus dem Web per URL, von Ihrem lokalen Computer oder auf dem Server liegende Bilder für Ihr Produkt ins cludes System einzupflegen. Desweitern bestimmen Sie hier das Hauptbild und können Bilder temporär löschen oder diese wieder reanimieren. Als Hauptbild wird dieses verstanden, welches überall zuerst angezeigt wird. Nebenbilder sind zusätzliche Bilder die in den meisten externen Plattformen zum Anzeigen angeklickt werden müssen.
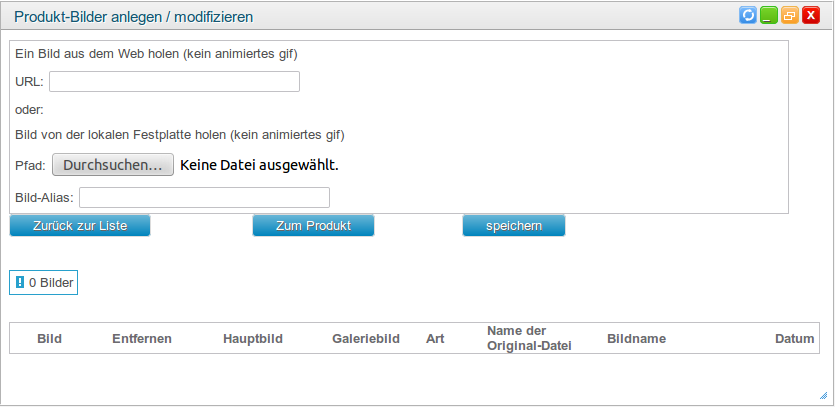
- URL: Falls Sie ein Bild aus dem Internet hochladen möchten, müssen Sie hier die URL des Bildes angeben.
- Pfad: Falls Sie ein Bild von Ihrem Rechner hochladen möchten wählen Sie die Datei hier aus.
- Bild-Alias: Geben Sie den Text an, der beim überfahren des Bildes mit der Maus angezeigt werden soll.
- speichern: Lädt das Bild entweder vom lokalen Rechner oder aus dem Internet, sodass es in cludes verfügbar ist.
Dateiverwaltung
Bei der Dateiverwaltung können zusätzliche Dateien, wie technische Datenblätter als .pdf Datei oder Prospekte, zu einem Produkt hochgeladen werden. Diese Datei wird beispielsweise für die icekat-Anbindung verwendet. Außerdem können Sie direkt anbei ein Unterprodukt anlegen, wenn Sie beispielsweise ein extra Produkt für ein technisches Datenblatt anlegen wollen.

Produktaufkleber anzeigen
Produktaufkleber können beispielsweise für einen Lagerraum verwendet werden. Besteht nicht die Möglichkeit einen solchen auf einem Labeldrucker auszudrucken, so kann man ihn auch normal ausdrucken und dann mit Klebeband auf das Paket bzw. den Lagerort kleben, wo sich das Produkt befindet. Auf dem Aufkleber ist, abgesehen von den wichtigsten Produktdaten, noch ein scannbarer Barcode. Für die mobile Warenkommissionierung ist ein solches Verfahren empfehlenswert.
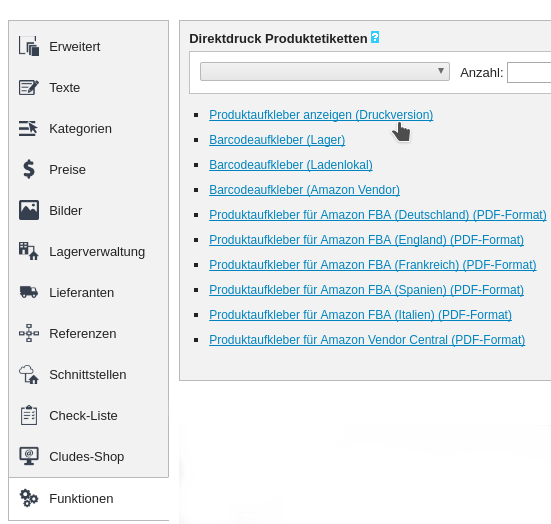 |
Barcodeaufkleber
Siehe “Produktaufkleber anzeigen”. Lädt den Produktaufkleber als pdf-Datei runter.
Produktaufkleber für Amazon
Öffnet ein Fenster mit dem Produktaufkleber für Amazon. Für weitere Informationen lesen Sie sich bitte “Produktaufkleber anzeigen” in dieser Dokumentation durch.
Weitere Informationen zum Produkt
Über diesen Link können Sie sich alle Bestellungen dieses Artikels ansehen. Dazu wählen Sie zunächst den Status aus, "nur verpackt" oder "nur nicht verpackt".Außerdem können Sie einsehen ob dieses Produkt zu einem Bundle gehört und wenn ja, zu welchem.
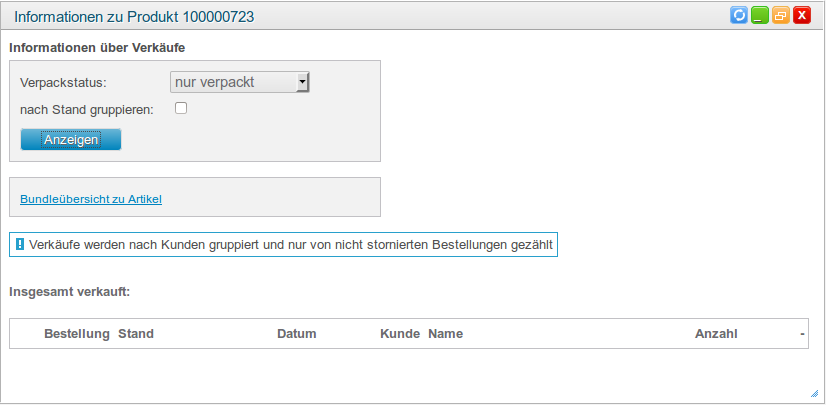
Warenbestandshistorie
Es öffnet sich eine Liste aller eingegangene Lieferungen, welche diesen Artikel betreffen.