Übersicht:
Verknüpfungen (Cross-Selling)
Innerhalb des cludes Shop haben Sie die Möglichkeit auf Ihrer Produktseite weiterführende Artikel zum Verkauf anzuzeigen, das können Cross-Selling-Artikel oder auch Zubehör-Artikel sein. Über den Produkt-Assistenten können Sie entsprechende Regeln festlegen, um die Verknüpfungen herzustellen.
Folgende Funktionen stehen Ihnen dazu zur Verfügung:
- crosssells: Zum Produkt passende, weiterführende Artikel.
- upsells: Zubehör-Artikel zum Produkt.
- alsobought: Hierzu ist das Anlegen von Regeln im Assistenten nicht notwendig, dieser Feed wird automatisch generiert.
Sie finden die Funktion in cludes unter Produkte -> Assistenten -> Verknüpfungen (Cross-Selling etc.).
Vorhandene Verknüpfungsregeln
Wenn Sie schon Regeln angelegt haben sehen Sie eine Liste Ihrer vorhandenen Verknüpfungsregeln.
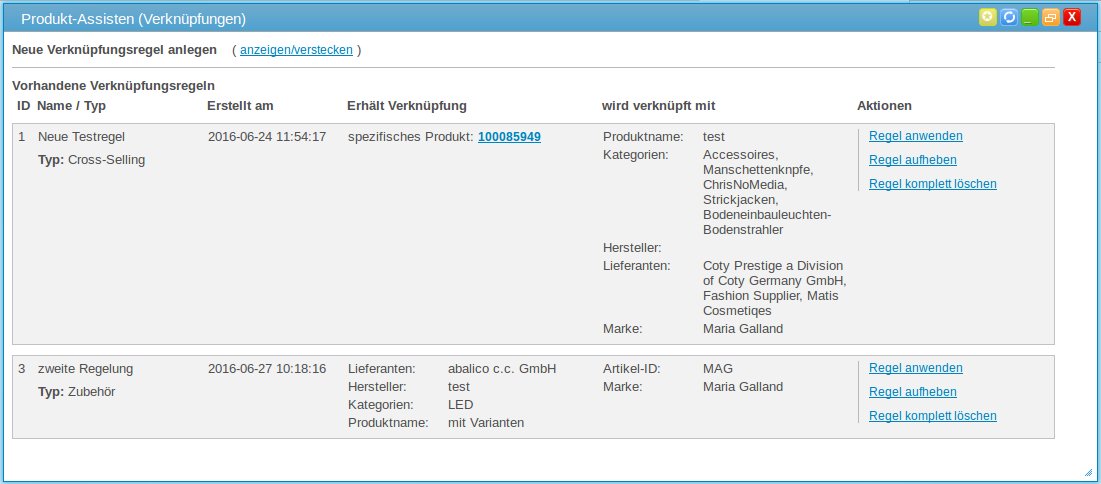
Im folgenden werden die einzelnen Felder erklärt:
- ID: Nummer der Verknüpfungsregel, diese wird vom System automatisch fortlaufend generiert.
- Name / Typ: Von Ihnen festgelegter Name und Typ der Verknüpfungsregel. Als Typ stehen Cross-Selling oder Zubehör zur Verfügung.
- Erstellt am: Datum und Uhrzeit, wann die Verknüpfungsregel erstellt wurde.
- Erhält Verknüpfung: Sie sehen hier alle Verknüpfungen. Das kann z. B. ein bestimmtes Produkt sein, welches mit Produkten eines bestimmten Lieferanten verknüpft wurde, oder auch eine bestimmte Marke, deren Produkte alle mit einer anderen Marke verknüpft werden, usw.
- wird verknüpft mit: Hier sehen Sie mit welchen anderen Marken/Lieferanten/Produkten/etc. die Eingaben aus "Erhält Verknüpfung" verknüpft wurden.
- Aktionen:
- Regel anwenden: Nach dem erstellen der Verknüpfungsregel ist diese nicht direkt wirksam, der Button zum anwenden kann dazu getätigt werden.
- Regel aufheben: Hebt die Verknüpfungsregel im Shop auf ohne die Regel zu löschen. Über den Button "Regel anwenden" kann diese wieder wirksam werden.
- Regel komplett löschen: Löscht die Verknüpfungsregel endgültig.
Neue Verknüpfungsregel anlegen
Oberhalb der Übersicht finden Sie den Menüpunkt "Neue Verknüpfungsregel anlegen (anzeigen/verstecken)".
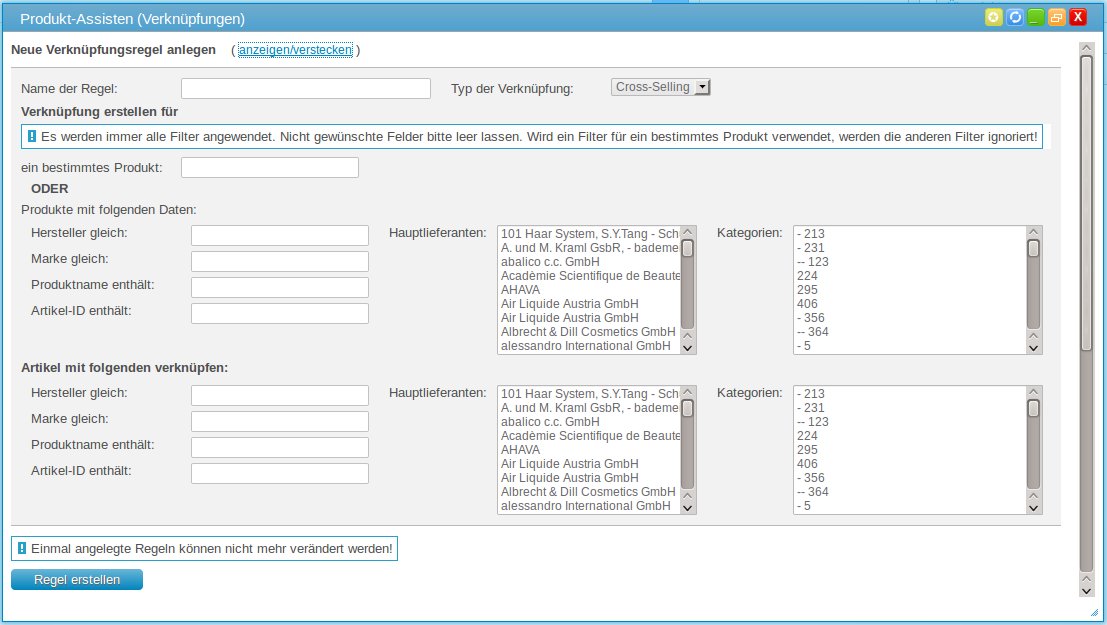
Um eine neue Verknüpfungsregel zu erstellen stehen Ihnen folgende Felder zur Verfügung:
- Name der Regel: Von Ihnen festgelegter Name für die Verknüpfungsregel.
- Typ der Verknüpfung: Folgende stehen zur Auswahl:
- Cross-Selling: Hier legen Sie weiterführende Artikel fest, die dem Kunden im Shop angeboten werden können.
- Zubehör: Hier legen Sie zusätzliche Artikel fest, welche als Zubehör zu bestimmten anderen Produkten erworben werden können.
- Verknüpfung erstellen für: Hier wird das Ausgangsprodukt bzw. eine Ausgangsproduktkette (z. B. Artikel eines bestimmten Herstellers) festgelegt. Folgendes ist möglich:
- ein bestimmtes Produkt: Tragen Sie ein bestimmtes Produkt ein, es werden nur auf der Artikelseite dieses Produktes weiterführende Artikel angezeigt.
ODER Hier haben Sie die Möglichkeit bestimmte Werte einzutragen oder zu setzen, wie Sie sie auch in cludes bei Ihren Produkten hinterlegt haben. Es werden dann auf allen Artikelseiten, auf welche diese Werte zutreffen, die weiterführenden Artikel angezeigt. - Hersteller gleich: Tragen Sie einen Hersteller ein, wie Sie ihn auch bei Ihren Produkten im Feld Basis -> Hersteller eingetragen haben.
- Marke gleich: Tragen Sie eine Marke, ein wie Sie sie auch bei Ihren Produkten im Feld Basis -> Marke eingetragen haben.
- Produktname enthält: Tragen Sie einen Wert oder Begriff ein, welcher bei einem oder mehreren Produkten so auch im Feld Basis -> Produktname vorkommt.
- Artikel-ID enthält: Tragen Sie einen Wert oder Begriff ein, welcher bei einem oder mehreren Produkten so auch im Feld Basis -> Artikel-ID vorkommt.
- Hauptlieferanten: Wählen Sie einen oder mehrere Lieferanten aus, welchen Sie auch bei den gewünschten Produkten im Reiter Lagerverwaltung -> Lieferant gewählt haben. Es gilt nur der Hauptlieferant der Produkte.
- Kategorien: Wählen Sie eine oder mehrere Kategorien aus, welche Sie auch bei den gewünschten Produkten im Reiter Erweitert -> Kategoriezuordnung gewählt haben. Angezeigt werden hier nur die IDs der Kategorie. Die ID Ihrer Kategorie finden Sie im Feld "Interne Kategorienummer", wenn Sie die Kategorie zum bearbeiten öffnen.
- ein bestimmtes Produkt: Tragen Sie ein bestimmtes Produkt ein, es werden nur auf der Artikelseite dieses Produktes weiterführende Artikel angezeigt.
- Artikel mit folgenden Verknüpfen: Hier wählen Sie die Endprodukte fest, welche auf den Artikelseiten der zuvor gewählten Produkte als weiterführende Artikel angezeigt werden sollen. Folgendes ist möglich:
- Hersteller gleich: Tragen Sie einen Hersteller ein, wie Sie ihn auch bei Ihren Produkten im Feld Basis -> Hersteller eingetragen haben.
- Marke gleich: Tragen Sie eine Marke, ein wie Sie sie auch bei Ihren Produkten im Feld Basis -> Marke eingetragen haben.
- Produktname enthält: Tragen Sie einen Wert oder Begriff ein, welcher bei einem oder mehreren Produkten so auch im Feld Basis -> Produktname vorkommt.
- Artikel-ID enthält: Tragen Sie einen Wert oder Begriff ein, welcher bei einem oder mehreren Produkten so auch im Feld Basis -> Artikel-ID vorkommt.
- Hauptlieferanten: Wählen Sie einen oder mehrere Lieferanten aus, welchen Sie auch bei den gewünschten Produkten im Reiter Lagerverwaltung -> Lieferant gewählt haben. Es gilt nur der Hauptlieferant der Produkte.
- Kategorien: Wählen Sie eine oder mehrere Kategorien aus, welche Sie auch bei den gewünschten Produkten im Reiter Erweitert -> Kategoriezuordnung gewählt haben. Angezeigt werden hier nur die IDs der Kategorie. Die ID Ihrer Kategorie finden Sie im Feld "Interne Kategorienummer", wenn Sie die Kategorie zum bearbeiten öffnen.
Beispiel
Zur besseren Verständlichkeit haben wir zwei Beispiele erstellt, welche unten erläutert werden.
Beispiel 1:
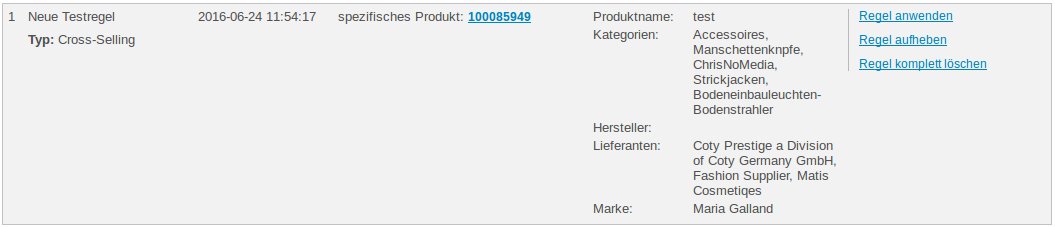
Bei dieser Regel geht man beim Ausgangsprodukt spezifisch nur vom Produkt mit der ID 10008949 aus. Ausschließlich unterhalb dieses Produktes werden folgende Produkte angezeigt:
- Produktname: Produkte mit dem Wort "test" im Namen.
- Kategorien: Produkte mit der Kategorie "Accessoires, Manschettenknpfe, ChrisNoMedia, Strickjacken und/oder Bodeneinbauleuchten-Bodenstrahler".
- Hersteller: Dieses Feld wurde nicht gezeigt.
- Lieferanten: Produkte, die als Hauptlieferanten einen der folgenden haben: "Coty Prestige a Division of Coty Germany GmbH, Fashion Supplier oder Matis Cosmetiqes".
- Marke: Produkte deren Marke "Maria Galland" ist.
Im Produkt 10008949 können Sie auch die Verknüpfungen einsehen:
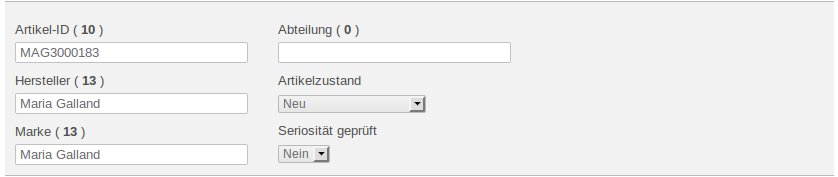
Beispiel 2:

Hier sind mehrere Ausgangsprodukte gesetzt:
- Lieferanten; Produkte, die als Hauptliefernaten "abalico c.c. GmH" haben.
- Hersteller: Produkte deren Hersteller "test" ist.
- Kategorien: Produkte mit der Kategorie "LED".
- Produktname: Produkte mit dem Wort "mit Varianten" im Namen.
Unterhalb der Artikel, auf denen einer dieser Werte zutrifft, werden Artikel mit folgenden Werten angezeigt:
- Artikel-ID. Produkte mit dem Wert "MAG" innerhalb der Artikel-ID.
- Marke: Produkte deren Marke "Maria Galland" ist.
Cross-Selling im Shop hinzufügen
Um eine erstellte Regel im Shop anzuzeigen öffnen Sie zunächst die Seite "Cludes Produkt-Seite", dabei handelt es sich um die Seite, die das Design Ihrer Artikelseite festlegt.
Hinweis: Das alleinige Anlegen einer Verknüpfungsregel reicht zur Anzeige im Shop nicht aus. Sie müssen nach dem Anlegen den Button "Regel anwenden" klicken, um die Regel wirksam zu machen.
Nun tragen Sie den folgenden Beispiel-Code an die Stelle auf der Seite ein, an welcher die Laufleiste mit den zusätzlichen Artikel angezeigt werden soll (idealerweise bietet sich dafür natürlich das Ende der Seite an, um die Laufleiste ganz unten unter der Produktbeschreibung anzuzeigen):
[cludes-products-box count=10 title="Weiterführende Artikel" box_type="slider" order_by=crosssells]
Die Laufleiste kann natürlich noch entsprechend angepasst werden, durch den folgenden Code würde eine Laufleiste mit 10 Artikeln mit dem Titel "Weiterführende Artikel" als Cross-Selling angezeigt werden. Folgendes können Sie also noch ändern:
- count: Hier tragen Sie die Anzahl der anzuzeigenden Produkte ein. Wird die Anzahl zu hoch für die Breite der Seite wird automatisch ein Slider daraus.
- title: Titel, welcher über der Laufleiste angezeigt wird.
- order_by: Hier ist folgendes möglich:
- crosssells: Zum Produkt passende, weiterführende Artikel werden angezeigt, sofern eine passende Regel in cludes vorhanden ist.
- upsells: Zubehör-Artikel zum Produkt werden angezeigt, sofern eine passende Regel in cludes vorhanden ist.
- alsobought: Hierzu ist das Anlegen von Regeln im Assistenten nicht notwendig, dieser Feed wird automatisch generiert und zeigt Artikel an, die von anderen Kunden auch gekauft wurden.