Amazon Vendor Central, EDI - Elektronischer Datenaustausch
Dieser Artikel behandelt die Amazon Vendor Central (EDI) – Schnittstellenkonfiguration. Er soll Ihnen dabei helfen die Amazon Vendor Bestellungen einfach zu prüfen und zu bearbeiten. Hier wird Ihnen Schritt für Schritt erklärt was Sie wo einstellen müssen, um die Schnittstelle ordnungsgemäß
einzurichten.
Allgemeine Informationen
Der Elektronische Datenaustausch (EDI) vereinfacht den Ablauf einer Bestellabwicklung. Es werden automatisch Bestellungen in cludes importiert und nach Ihrer Kontrolle und Freigabe eine Bestellbestätigung generiert und an Amazon übermittelt.
Vor Versand dieser Bestellung wird ein Lieferschein an Amazon übermittelt, sowie die Rechnung welche alle Postionen einer Bestellung umfasst.
Vorraussetzungen
Folgende Voraussetzungen müssen erfüllt sein um den elektronischen Datenaustausch mit dem Amazon Vendor Central durchzuführen und die Schnittstelle zu nutzen:
-
Ein Konto beim Amazon Vendor Central
-
Aktive Produkte im Amazon Vendor Central
Anlegen und Konfiguration der Schnittstelle
Um die Schnittstelle für den elektronischen Datenaustausch für Amazon Vendor Central anzulegen, kontaktieren Sie bitte den Support.
Die Konfiguration der Schnittstelle erfolgt unter Verwaltung -> Anzeigen -> Schnittstellen -> Anzeigen. Unter diesen Punkt wählen Sie bitte „Amazon Vendor“ aus, welches dann ein Formular öffnet, worin Sie die benötigten Daten eingeben müssen welche Sie von Amazon erhalten haben.
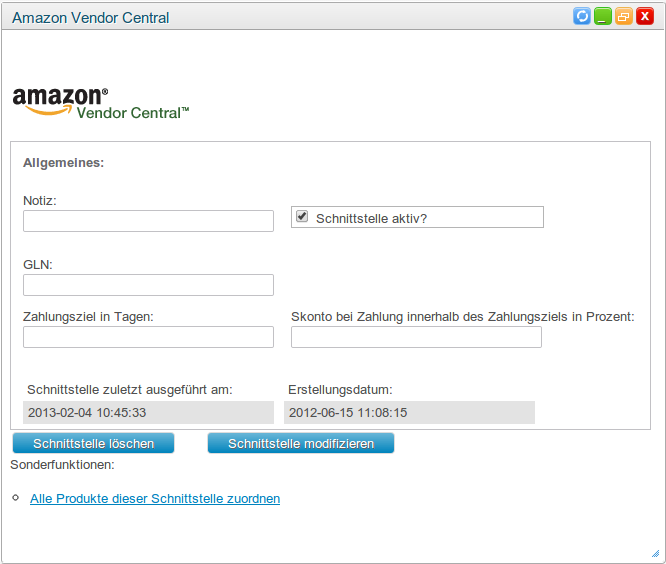
Die verschiedenen Eingabefelder werden Ihnen im einzelnen erklärt:
- Notiz: Eine selbsterstellte Notiz, welche nicht direkt für den Abgleich verwendet wird.
- Schnittstelle aktiv?: Gibt an, ob die Schnittstelle aktiviert ist oder nicht. Falls diese nicht aktiviert ist, werden die Bestellungen nicht automatisch importiert.
- GLN: Ihre Global Location Number, welche Sie von GS1 erhalten haben, wird hier eingetragen. Ohne diese kann Amazon die EDI-Dokumente nicht identifizieren.
- Zahlungsziel in Tagen: Das Zahlungsziel innerhalb dem Amazon seine Rechnung begleichen soll.
- Skonto bei Zahlung innerhalb des Zahlungsziels in Prozent: Skonto auf die komplette Rechnung wenn innerhalb des Zahlungsziels gezahlt wird.
Nachdem sie alle Felder ausgefüllt haben schließen sie die Konfiguration mit einem klick auf „Schnittstelle modifizieren“ ab.
Anzeige einer Amazon-Vendor Bestellung
Sie können sich die Amazon Vendor Bestellung, genauso wie alle anderen Bestellungen in cludes, unter dem Menüpunkt "Bestellungen" anzeigen lassen.
Die Menüpunkte unter Bestellungen, welche mit Amazon Vendor starten, wenden verschiedene Filter auf die Bestellungsauflistung an:
-
Amazon Vendor – alle: Hier werden alle Amazon Vendor Bestellungen, unabhängig vom derzeitigen Stand, aufgelistet.
-
Amazon Vendor – neue: Unter diesen Menüpunkt lassen sich nur die neu importierten und nicht bearbeiteten Amazon Vendor Bestellungen anzeigen.
-
Amazon Vendor – freigegeben: Hier werden alle freigegebenen Bestellungen aufgelistet.
-
Amazon Vendor – erledigt: Alle schon abgeschlossenen Bestellungen können hier eingesehen werden.
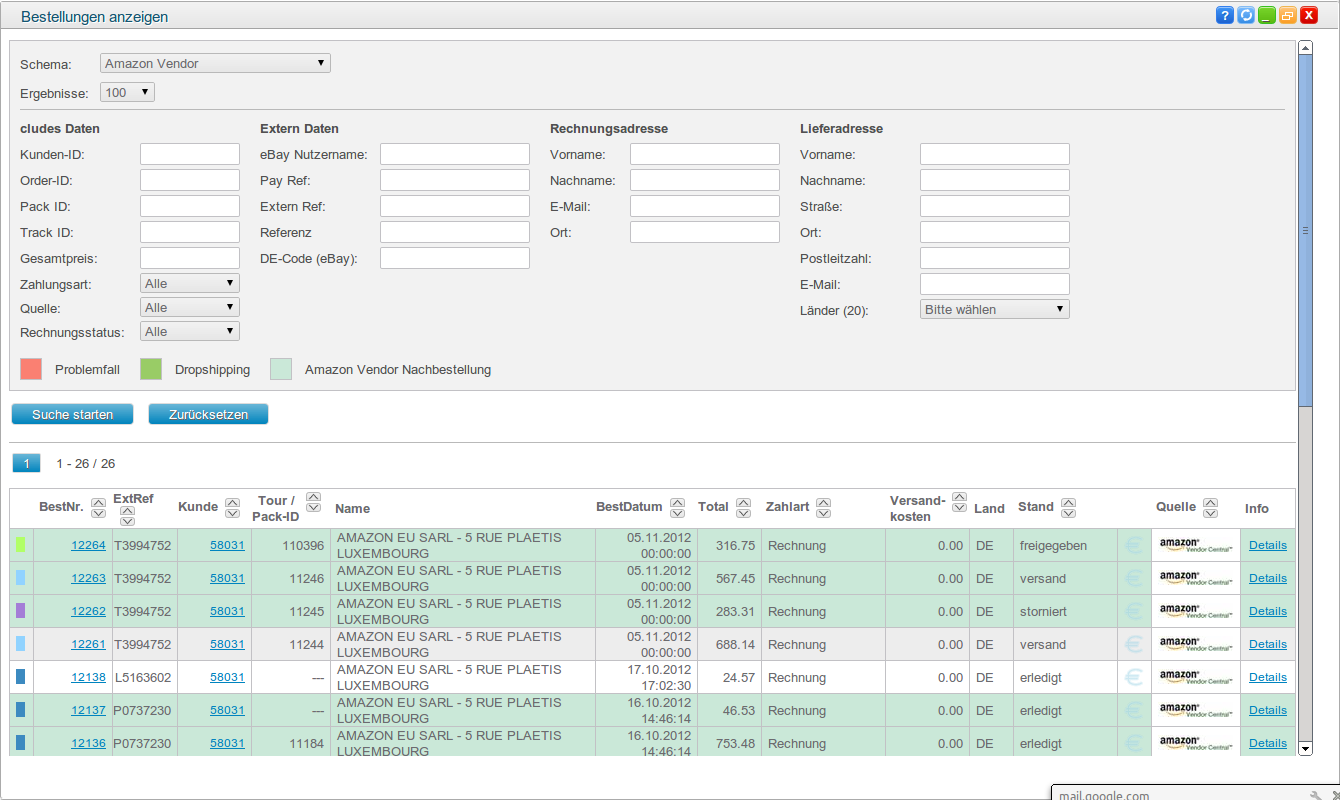
Nach einem Klick auf "Details" landen wir in die Detailansicht der Bestellung wo wir weitere Einstellungen, ähnlich wie in normalen Bestellungen, vornehmen müssen.
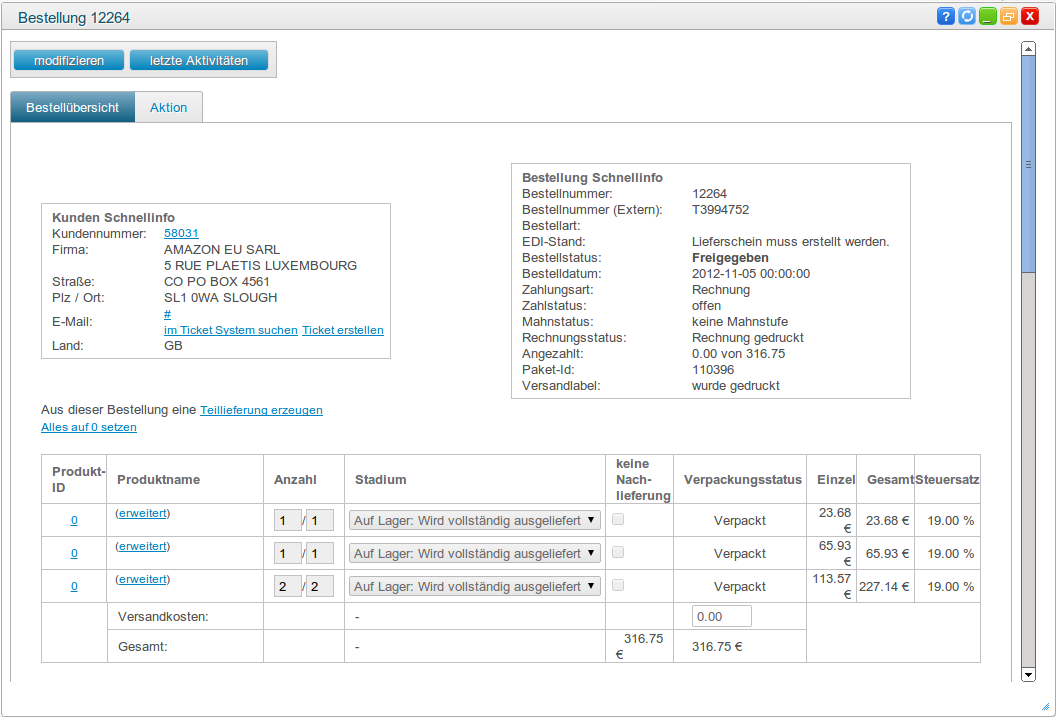
Weitere Schritte während eines Amazon Vendor-Bestellvorgangs
EDI-Bestellbestätigung
Um eine Bestellung erfolgreich abzuschließen müssen Sie in der Detailansicht, zu einer Amazon Vendor Bestellung, noch ein paar zusätzliche Daten eintragen.
Amazon verlangt von Ihnen eine schnellstmögliche Antwort in Form einer Bestellbestätigung. In dieser muss angegeben werden, welche Artikel und in welcher Menge Sie die Bestellung erfüllen können. Unter "Anzahl", im ausgegrauten Feld, sehen Sie welche Menge von Amazon bestellt wurde, daneben müssen Sie die von ihnen an Amazon lieferbare Menge eintragen. Wenn Sie unter "Stadium" eine Stornierung vornehmen, müssen Sie die Anzahl der lieferbaren Artikel auf 0 setzen. Wenn keine Nachlieferung / Bestellung der Artikel möglich ist, muss unter "keine Nachlieferung", bei entsprechenden Artikeln, der Hacken gesetzt werden. Bei Ider Bestellart CLUDES-FULLORDER ist keine Nachlieferung an Amazon möglich.
Sollte Amazon mal einen Artikel bestellen, welcher nicht in Ihrer Datenbank vorhanden ist, wird automatisch das Stadium „Storniert: Falsche Artikelnummer“ gewählt.
Folgende Felder müssen also von Ihnen, für die Bestellbestätigung, ausgefüllt bzw. gesetzt werden:
-
Anzahl des Artikels
-
Stadium des Artikels
-
Nachlieferung möglich oder nicht
Um die Bestellbestätigung zu erstellen und die Bestellung freizugeben, müssen Sie die Checkbox bei Bestellung freigeben setzen und auf den Button modifizieren klicken, eine Bestellbestätigung wurde nun an Amazon gesendet. Eine weitere Modifizierung der Bestellmenge ist nun nicht mehr möglich.
EDI-Lieferschein
Nachdem Sie die Bestellung freigegeben haben, kann nun die Bestellung verpackt werden. Nach dem Verpackvorgang und vor dem Versand, muss Amazon noch mitgeteilt werden, aus wie vielen Paketen oder Paletten die Bestellung besteht, und mit welcher Spedition diese Sendung versandt wird.
Diese Angaben nehmen Sie unter "Anzahl an Paketen", "Anzahl an Paletten" und "Spedition" vor. Falls Sie keine Paletten oder Pakete innerhalb dieser Bestellung versenden muss immer der Wert 0 eingetragen werden.
Falls unter Spedition Ihr Versanddienstleister nicht aufgelistet ist, nutzen Sie die Option „Nicht vorhanden“.
Für einen gültigen Lieferschein muss noch eine Tracking-ID eingeben werden, ohne diesen kann kein Lieferschein erstellt werden. Diese Tracking-ID muss Im Feld "Eigene Tracking-ID" eingetragen werden.
Nun fehlt noch die Angabe der Handhabung für Ihre Sendung. Zur Auswahl stehen folgende selbsterklärende Menüpunkte: Übergröße/Sperrgut, mit Vorsicht, Zerbrechlich, Nahrungsmittel.
Die Pflichtangaben für einen EDI-Lieferschein sind folgende:
-
Spedition
-
Eigene Tracking-ID
-
Anzahl an Paketen oder Anzahl an Paletten
-
Handhabung
Nachdem Sie diese Optionen eingetragen bzw. ausgewählt haben müssen Sie auf den Button "modifizieren" klicken, um diese zu Speichern.
Wenn Sie alle Angaben Korrekt eingetragen haben, können Sie nun einen Lieferschein erstellen, indem Sie im Reiter "Aktion" auf den Button „EDI-Lieferschein erstellen“ drücken. Nachdem alle Angaben von unserem System geprüft wurden, wird automatisch ein Lieferschein erstellt und an Amazon übermittelt.
EDI-Rechnung
Der nächste Schritt ist nun die Übermittlung der Rechnung an Amazon. Da alle benötigten Daten vorhanden sind, müssen Sie nur noch unter Aktion, auf den Button „EDI-Rechnung erstellen“ drücken um dieses Dokument zu erstellen und an Amazon zu übermitteln.
Wenn mal etwas während dieses Ablaufs fehlschlägt wird dies unter EDI-Status angezeigt, hier kann man auch sehen welche Aktion als nächstes abgearbeitet werden muss, um im Bestellablauf fortzufahren.
Behandlung von Nachlieferungen einer Bestellung an Amazon
cludes generiert aus einer nicht komplett erfüllten Bestellung automatisch eine neue Bestellung, welche alle Artikel enthält, welche zur Nachlieferung markiert wurden. Diese Nachbestellung ist direkt nachdem ein EDI-Lieferschein erstellt und übermittelt wurde verfügbar.
Der Ablauf ist der gleiche wie bei der Hauptbestellung. Allerdings gibt es eine Ausnahme. Bei einer Nachbestellung kann und darf das Stadium eines Artikels nicht mehr geändert werden. Das Stadium ist dann immer „Auf Lager: Wird vollständig ausgeliefert“. Somit wird auch keine weitere Bestellbestädigung an Amazon gesendet.
Falls Sie in einer Nachbestellung noch nicht alle Artikel liefern können, so kann wiederum auch eine weitere Nachbestellung erzeugt werden. Dazu müssen Sie nur die derzeit Lieferbaren Artikel eingeben. Aus dem Rest wird automatisch eine neue Bestellung generiert.
Eine Nachbestellung unterscheiden Sie anhand der Hintergrundfarbe bei der Auflistung der Amazon Vendor Bestellungen. Die Bestelldaten sind bis auf die interne Bestellnummer mit der Hauptbestellung identisch.