Übersicht:
- Schnellinfo
- Teillieferungen
- Artikelliste
- Weitere Informationen
- Lieferadresse der Bestellung
- Notizen
- Aktion
Bestellübersicht
Hier werden Ihnen im Detail alle Unterpunkte einer Bestellung gezeigt.
Schnellinfo
Im oberen Abschnitt der Bestellübersicht sehen Sie “Schnellinfos”, welche Ihnen auf einen Blick die wichtigsten Informationen der Bestellung zeigen.
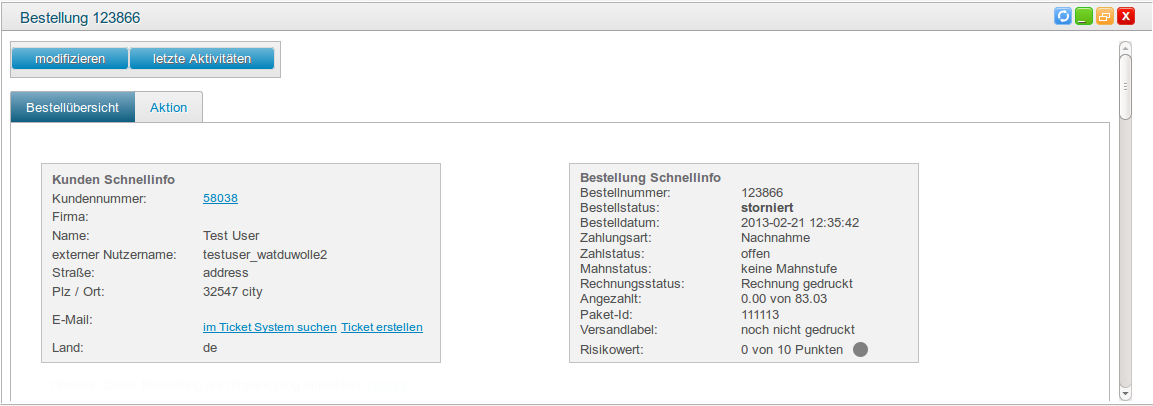
Die wichtigsten Felder werden Ihnen im einzelnen erklärt:
Kunden Schnellinfo:
-
externer Nutzername: Sofern der Kunde von einer externen Verkaufsplattform, z.B. eBay, in das System importiert wurde erscheint hier der Benutzername.
-
E-Mail: Wenn Sie über ein Ticket-System verfügen können Sie hier direkt alle Tickets, welche von dieser E-Mail erstellt wurden, öffnen oder ein Neues erstellen.
Bestellung Schnellinfo:
-
Bestellnummer: Fortlaufende Nummer, welche jede Bestellung erhält.
-
Bestellstaus: Dieser kann sein:
-
bestellt: Die Bestellung wurde nur aufgegeben
-
bezahlt: Bestellung wurde bezahlt, der Staus wechselt nun auf ‘freigegeben’.
-
Nachnahme unbestätigt: Kunde hat die Zahlungsart ‘Nachnahme’ gewählt und muss diese noch telefonisch bestätigen.
-
Nachnahme bestätigt: Zahlungsart ‘Nachnahme’ wurde telefonisch bestätigt, der Status wechselt nun auf ‘freigegeben’.
-
freigegeben: Bestellung wurde bezahlt und kann nun verpackt werden. Wurde bei der Bestellung die Zahlart “Rechnung” gewählt, wechselt der Staus sofort auf freigegeben da die Bestellung erst nach dem Eintreffen beim Kunden bezahlt wird.
-
versandbereit: Sobald alle Artikel der Bestellung verpackt worden sind welchselt die Bestellung in den Status versandbereit.
-
versand: Mit Bestätigung vom Versand wechselt die Bestellung in diesen Status. Der Kunde hat mit diesem Vorgang eine Bestätigung über den Versand erhalten.
-
erledigt: Das System prüft in festgelegten Intervallen ob bereits eine Zustellung der Sendung stattgefunden hat. Sobald die Sendung erfolgreich zugestellt wurde, wird der Status auf erledigt gesetzt.
-
storniert: Nur Sendung die zuvor den Status „bestellt“ hatten können in den Status „storniert“ wechselt – daher nur unbezahlte Bestellungen für die zuvor keine Rechnung erstellt wurde.
-
-
Bestelldatum: Datum und Uhrzeit wann die Bestellung vom Kunden aufgegeben wurde.
-
Zahlungsart: Die vom Kunden gewählte Zahlungsart.
-
Zahlstatus: offen / bezahlt, zeigt an ob die diese Bestellung schon bezahlt ist.
-
Mahnstatus: Zeigt an, ob es für diesen Kunden ein offenes Mahnverfahren gibt.
-
Rechnungsstatus:
-
unbezahlt: Die Sendung wurde noch nicht bezahlt / ist noch nicht freigegeben bzw. es besteht kein Grund eine Rechnung für diesen Auftrag zu erstellen.
-
zu erzeugen: Eine Rechnungserstellung für diesen Auftrag wurde vorgemerkt.
-
zu drucken: Die Rechnung wurde bereits generiert. Der Druckserver hat die Rechnung jedoch noch nicht gedruckt.
-
gedruckt: Der reguläre Ausdruck der Rechnung vom Druckserver ist erfolgt.
-
-
Angezahlt: Wählt der Kunde die Zahlungsart “Rechnung”, kann er vorab aus Vertrauensgründen darum gebeten werden, einen Teil des Betrags anzuzahlen. Dieser Betrag erscheint hier. Wird der Artikel sofort komplett bezahlt bleibt dieses Feld leer.
-
Paket-ID: Jede Bestellung, welche auf den Status ‘freigegeben’ wechselt, erhält eine fortlaufende Paket-ID.
-
Versandlabel: Hier sehen Sie ob das Versandlabel schon gedruckt ist, dieses wird gedruckt, sobald alle Positionen einer Bestellung verpackt sind. Sie sehen hier außerdem einen Fehlercode, falls der Druck fehlgeschlagen ist.
-
Risikowert: Sofern der Kunde die Zahlungsart “Rechnung” gewählt hat, findet vorab eine Bonitätsprüfung statt. Mehr dazu finden Sie unter Bonitätsprüfung.
Teillieferungen
Diese Funktion erlaubt es Ihnen, Bestellungen, von denen noch nicht alle Artikel da sind (z.B. weil diese erst vom Lieferanten geliefert werden müssen), teilzuliefern, also einen Teil der Bestellung schon abzuschicken und den noch nicht vorhandenen Teil zu einem späteren Zeitpunkt.
Hinweis: Teillieferungen können nur für unverpackte Artikel vorgenommen werden und wenn die Rechnung noch nicht gedruckt wurde. Wenn die Rechnung schon gedruckt wurde, können Sie den Rechnungsstatus im Reiter "Aktion" über den Button "Rechnungsstatus zurücksetzen" auf nicht gedruckt setzen.
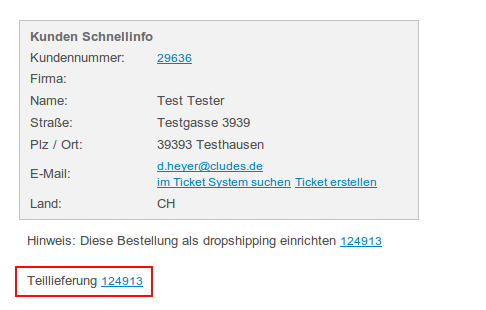
Wählen Sie unterhalb der "Kunden Schnellinfo" den Button "Teillieferung:".
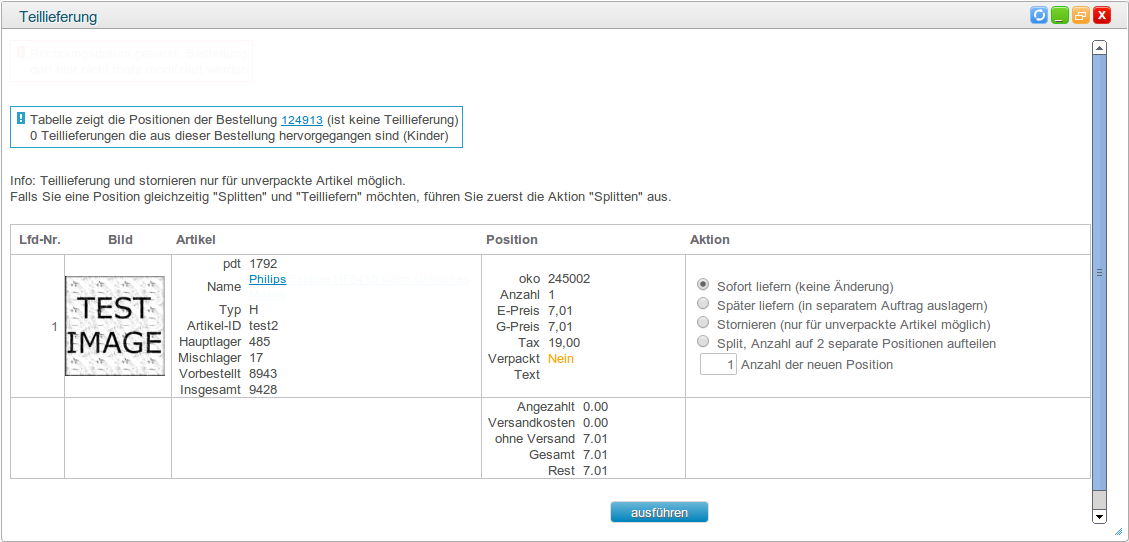
Um einen Artikel nun in eine Teillieferung zu verschieben wählen Sie unter "Aktion" eine entsprechende Option aus:
- Sofort liefern (keine Änderung): Dieser Artikel bleibt in der Bestellung und wird nicht verändert.
- Später liefern (in seperatem Auftrag ausliefern): Artikel wird zu einer Teillieferung, welche später geliefert wird, hinzugefügt.
- Stornieren (nur für unverpackte Artikel möglich): Storniert den Artikel komplett.
- Split, Anzahl auf 2 seperate Positionen aufteilen: Diese Funktion ist dann hilfreich, wenn Sie von einem Artikel nur eine bestimmte Anzahl in eine Teillieferung verschieben möchten. Im unteren Feld "Anzahl der neuen Position" geben Sie diese Anzahl ein.
Wenn Sie alle Änderungen an den Artikeln vorgenommen haben speichern Sie die Teillieferung über den Button "ausführen".
Mehr dazu finden Sie in diesem Artikel.
Artikelliste
Unter den Schnellinfos finden Sie eine Liste mit allen Artikeln, die zu dieser Bestellung gehören. Sozusagen der Warenkorb.
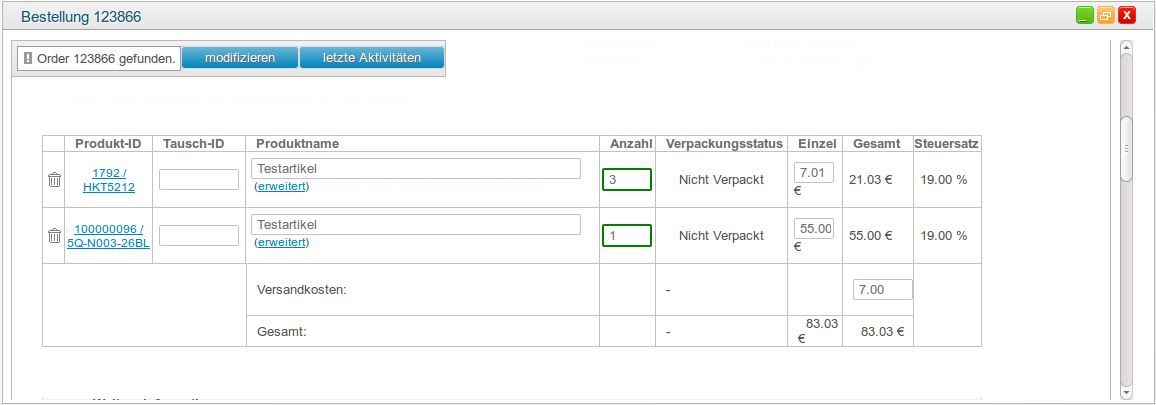
Die Felder werden Ihnen im einzelnen erklärt:
-
Papierkorb Symbol: Sofern zu der Bestellung noch keine Rechnung gedruckt wurde, können Sie einzelne Artikel der Bestellung entfernen. Falls die Rechnung schon gedruckt wurde und trotzdem storniert werden muss lesen Sie sich bitte die dazugehörige Beschreibung in diesem Abschnitt unter “Aktion” durch.
-
Produkt-ID: Angezeigt wird die Produkt-ID aus cludes und, sofern vorhanden, die Produktnummer der externen Verkaufsplattform. Über einen Klick auf diese Nummer können Sie die Detailansicht des Produktes öffnen.
-
Tausch-ID: Sofern die Bestellung noch nicht freigegeben wurde, können Sie hier eine Produkt-Nummer eingeben um den Artikel auszutauschen. Bestätigen Sie diesen Tausch bitte mit dem Button "modifizieren" oberhalb des Formulares.
-
Produktname: Name des Produktes, mit einem Klick auf “erweitert” öffnet sich die Produkt-Ansicht.
-
Anzahl: Anzahl der bestellten Einheiten dieses Artikels.
-
Verpackungsstatus: Verpackt / Nicht verpackt, sobald der Artikel während des Verpackprozesses gescannt wurde, bzw. auf der Pickliste als verpackt markiert wurde, erscheint dieser hier als verpackt.
-
Einzel: Einzelpreis des Artikels.
-
Gesamt: Gesamtpreis für alle bestellten Einheiten des Artikels.
-
Steuersatz: Mehrwertsteuer, diese können Sie in den Ländereinstellungen für jedes Land unterschiedlich hinterlegen.
-
Versandkosten: Versandkosten der Bestellung.
-
Gesamt: Gesamtpreis der Bestellung, beinhaltet auch die Versandkosten.
Außerdem ist die bestellte Anzahl der Artikel farbig umrandet, dabei handelt es sich um folgendes:
- grün: Der Artikel ist komplett im Hauptlager vorhanden.
- gelb: Der Artikel ist in einem Mischlager vorhanden.
- orange: Der Artikel befindet sich derzeit in einer Lieferantenbestellung, ist aber noch nicht eingetroffen.
- rot: Der Artikel ist in keinem Lager vorhanden.
Sie können auch selber auswählen welche Lager für den Status grün und gelb einbezogen werden, dazu gehen Sie auf Verwaltung -> Anzeigen -> Verwaltung -> Grundeinstellungen -> Sonstige Einstellungen (Experte). Im Feld "Ansicht: Hauptlager-Verfügbarkeit innerhalb der Bestellung" können Sie auswählen welches Lager für die Statusanzeige grün ausgewählt wird und im Feld "Ansicht: Mischlager-Verfügbarkeit innerhalb der Bestellung" die Auswahl für den Status gelb treffen.
Sofern die Bestellung noch nicht freigegeben ist, können Sie unter der Artikelübersicht “Positionen hinzufügen” auswählen, um Artikel zu dieser Bestellung hinzuzufügen, falls der Kunde das wünscht. Es öffnet sich ein Suchfenster in welchem Sie den Artikel anhand der Produkt-ID oder des Namens suchen und hinzufügen können.
Weitere Informationen
Unterhalb der Artikelliste finden Sie eine Übersicht mit weiteren Informationen. Einige Felder werden vom System automatisch ausgefüllt und können von Ihnen nicht bearbeitet werden.
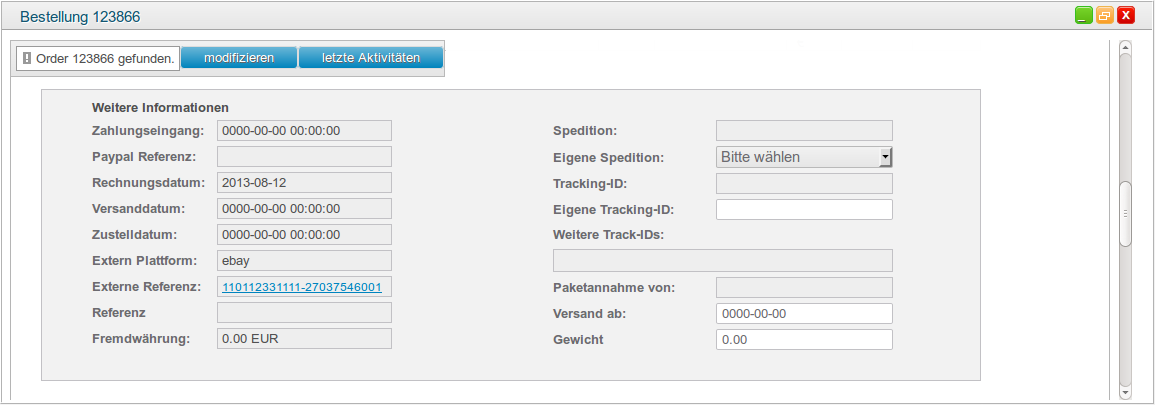
Die Felder werden Ihnen im einzelnen erklärt:
-
Zahlungseingang: Datum und Uhrzeit, wann die Zahlung im System eingegangen und verzeichnet wurde.
-
PayPal Referenz: In dem Feld Paypal-Referenz wird Ihnen die Transaktionsnummer der Paypal-Zahlung angezeigt. Sofern es sich um eine unvollständige Paypal-Express Zahlung handelt finden Sie in diesem Fall das Payment-Token.
-
Rechnungsdatum: Datum und Uhrzeit, wann die Rechnung erzeugt wurde.
-
Versanddatum: Datum und Uhrzeit, wann das Paket vom zuständigen Versanddienstleister abgeholt wurde.
-
Zustelldatum: Datum und Uhrzeit, wann das Paket bei Ihrem Kunden eingetroffen ist.
-
Extern Plattform: Sofern die Bestellung von einer externen Verkaufsplattform in cludes übertragen wurde, wird hier der Name der Schnittstelle angzeigt.
-
Externe Referenz: Sofern die Bestellung von einer externen Verkaufsplattform in cludes übertragen wurde, steht hier die Bestellnummer der externen Verkaufsplattform.
-
Referenz: Name der Schnittstelle.
-
Fremdwährung: Der Fremdwährungsbetrag informiert über den Rechnungsbetrag in der zuvor bestimmten Fremdwährung.
-
Spedition: Name des Versanddienstleisters. Ist das Label schon erzeugt, können Sie über einen Klick auf diesen Link das Label erneut öffnen falls Sie es, z.B. bei einem Fehler, manuell ausdrucken wollen.
-
Eigene Spedition: Über dieses Feld können Sie den Versanddienstleister nachträglich ändern, vergessen Sie bitte nicht danach den Button “modifizeren” ganz oben in der Bestellübersicht anzuklicken.
-
Tracking-ID: Die Paketverfolgungsnummer der Bestellung, diese wird auch an den Kunden übermittelt.
-
Eigene Tracking-ID: Wenn Sie die Bestellung selbst zur Post gebracht haben, können Sie in diesem Feld manuell die Tracking-ID hinterlegen.
-
Weitere Track-IDs: Besteht die Sendung aus mehreren einzelnen Paketen (z.B. bei einer Teillieferung), können Sie dort weitere Paketverfolgungsnummern hinterlegen.
-
Paketannahme von: Name der Person, welche das Paket angenommen hat. Dieses Feld wird vom Versanddienstleister automatisch übermittelt.
-
Versand ab: Wird die Bestellung später versendet, z.B. wenn die Ware nicht vorrätig ist, erscheint hier das Datum. Dieses Feld wird nur ausgefüllt, wenn Sie für die entsprechenden Produkte angegeben haben, ab wann die Artikel wieder lieferbar sind.
-
Gewicht: Das Gesamtgewicht des Paketes, errechnet sich aus dem Gewicht der einzelnen Produkte sofern für die Produkte auch ein Gewicht hinterlegt ist.
Lieferadresse der Bestellung
Unter den weiteren Informationen finden Sie die Lieferadresse der Bestellung, diese wird über die Schnittstelle der Verkaufsplattform automatisch an cludes übertragen.
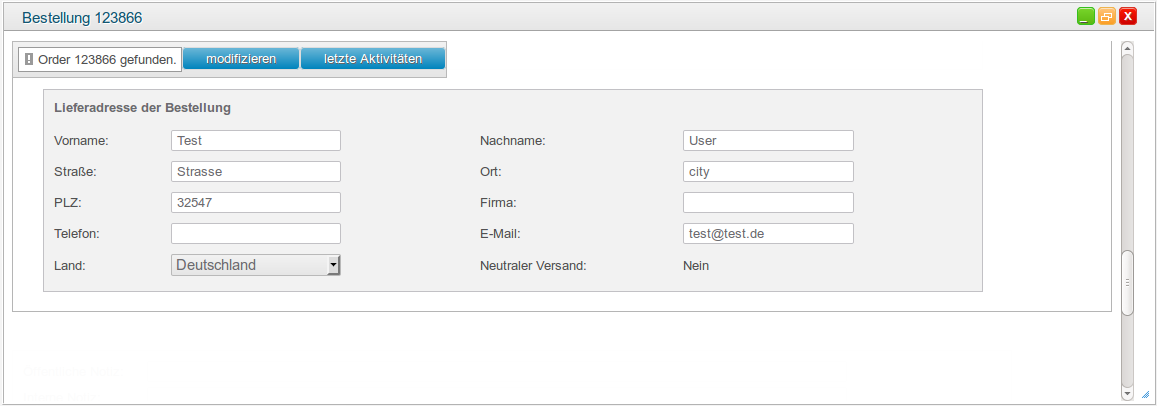
Die Lieferadresse können Sie manuell ändern, falls sich beim Kunden etwas geändert hat. Beachten Sie bitte, dass Sie nach einer Änderung den Button “modifizieren” im oberen Bereich der Bestellübersicht anklicken müssen um die Änderungen zu speichern. Falls das Label schon erzeugt wurde und Sie nun ein neues benötigen, müssen Sie ganz oben in der Bestellübersicht den Reiter "Aktion" wählen und unter "Status anpassen" den Button "Reset Versandlabel" anklicken um dieses neu herunterzuuladen.
Notizen
Sie haben die Möglichkeit in einer Bestellung Notizen zu hinterlegen. Das entsprechende Feld finden Sie unter der Lieferadresse.
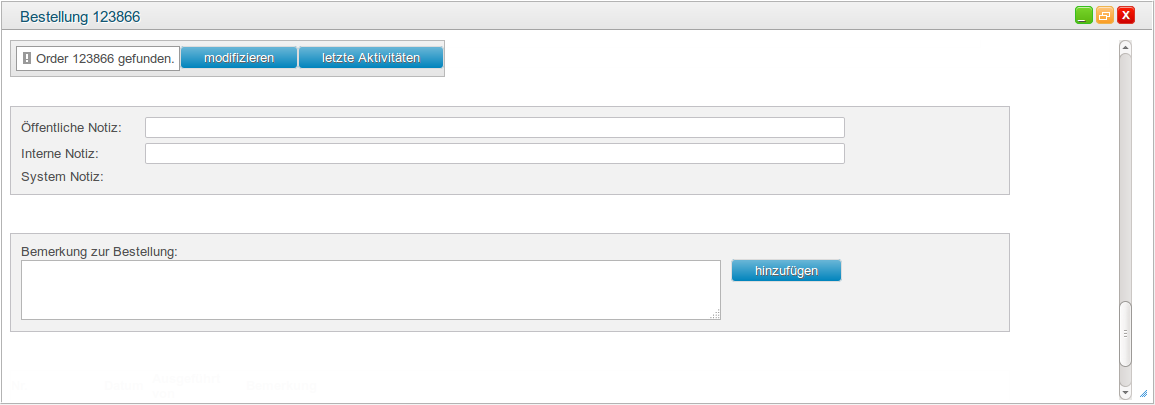
Anmerkung:
-
Öffentliche Notiz: Die öffentliche Notiz ist sowohl für Sie als auch für den Kunden sichtbar. Falls noch keine Rechnung gedruckt wurde, erscheint diese Notiz auf der Rechnung. Dazu müssen Sie die Variable $ods_bemerkung_public$ in die entsprechende Stelle in der Rechnungs-Vorlage eintragen. Diese Notiz wird normalerweise auch im Standardplatzhalter $comment$ der Rechnung eingepflegt. Dieser Platzhalter beinhaltet normalerweise Kundennotizen, also Nachrichten die der Kunde bei Bestellaufgabe mit aufgegeben hat.
Mehr dazu: [LINK RECHNUNGSVORLAGEN] -
Interne Notiz: Die interne Notiz ist nur für Sie und Ihre Mitarbeiter sichtbar. Kann allerdings auch genutzt werden um Informationen auf der Rechnung anzuzeigen. Der Platzhalter hierfür ist $ods_bemerkung_intern$. Einige Schnittstellen pflegen hier bestimmte Informationen ein welche den aktuellen Status der Bestellung erklären.
-
System Notiz: Hier werden Hinweise vom System eingetragen. Diese dienen zu ihrer Information um ggf. Fehler welche im automatischen Ablauf aufgetreten sind, besser nachzuvollziehen um diese manuell beheben zu können. Diese Notiz verschwindet normalerweise automatisch sobald der Auftrag weiterverarbeitet werden kann/wurde
-
Bestell Notiz: Ein freies Feld welches von ihnen nach eigenen Wünschen genutzt werden kann um bestimmte Informationen in der Bestellung oder Rechnung zu hinterlegen. Dieses Feld wird nicht automatisch gesetzt oder gelöscht. Der Plathalter hierfür wäre $ods_usr_note$.
-
Rechnungs Notiz: Dieses Feld wird genauso wie die Bestell Notiz genutzt. Es wird nicht automatisch gesetzt oder geleert. Mit dem Platzhalter $rechnungs_notiz$ oder $ods_bemerkung_public_2$ kann es auf der Rechnung eingepflegt werden
Aktion
Um weitere Änderungen an der Bestellung vorzunehmen, wählen Sie bitte in der Bestellübersicht ganz oben den Button “Aktion”.
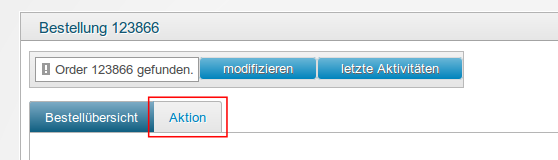
Ausführen
Status verändern:
-
Als Problemfall setzen: Über diese Funktion können Sie die Rechnung unter Bestellungen in die Rubrik Problemfälle verschieben. Dies ermöglicht Ihnen später ein schnelleres wiederfinden der Bestellung.
-
Problemfall aufheben: Ist die Bestellung als Problemfall markiert, können Sie diesen hier aufheben
-
Zahlung manuell setzen: Geben Sie hier händisch den Betrag ein, den der Kunde bezahlt hat. Ist der Gesamtbetrag bezahlt wechselt die Bestellung auf "freigegeben". In der Bestellübersicht sehen Sie unter "Bestellung Schnellinfo" im Feld "Angezahlt" später den eingegebenen Betrag.
-
Kunden-Guthaben: Hat der Kunde ein Guthaben, können Sie dieses hier einsehen und bei setzen des Buttons in die manuell gesetzte Zahlung mit einbeziehen.
-
-
Stand auf erledigt setzen: Setzt den Status der Bestellung auf "erledigt".
-
Setze Bestellung auf bestellt: Setzt Bestellung zurück auf den Status "bestellt", so können Sie einige Änderungen an der Bestellung vornehmen.
-
Rechnungsstatus zurücksetzen: Setzt den Rechnungsstatus, wenn schon gedruckt, auf nicht zurück. So können Sie nachträglich Änderungen an der Bestellung vornehmen.
Aktionen:
-
Bestellbestätigung erneut senden: Sendet die Mailvorlage für Bestellbestätigungen erneut an den Kunden, dazu muss die entsprechende Mailvorlage aktiviert sein.
-
Bestellung sofort stornieren: Setzt den Status auf "storniert" und storniert alle darin enthaltenen Positionen.
-
Retour / Gutschrift erstellen: Über diese Funktion können Sie einzelne Artikel stornieren, auch wenn die Bestellung schon freigegeben ist. Mehr dazu erfahren Sie im nächsten Abschnitt.
-
Stornierung aufheben: Hebt die Stornierung auf. Diese Funktion steht nur zur Verfügung wenn die Bestellung storniert wurde.
-
manuell MwSt. frei setzen: Entfernt die Mehwertsteuer von allen Positionen der Bestellung.
-
Setze Zahlungsart auf Rechnung: Sofern Sie dem Kunden eine Zahlung auf Rechnung anbieten möchten, so nutzen Sie diese Funktion um die Umstellung vorzunehmen
-
Retourinformationen: Zeigt die Retourübersicht an.
-
Manuelles Versandlabel: Erstellt ein manuelles Versandlabel mit den eingetragenen Daten.
Rechnung & Lieferschein:
-
Rechnung runterladen: Rechnung manuell herunterladen. Diese Funktion steht nur zur Verfügung, wenn die Rechnung schon generiert wurde.
-
Lieferschein unterladen: Label manuell herunerladen. Diese Funktion steht nur zur Verfügung, wenn das Label bereits generiert wurde.
-
Rechnug erneut per E-Mail: Über diesen Button senden Sie die Rechnung erneut per E-Mail an den Kunden. Diese Funktion steht nur zur Verfügung, wenn die Rechnung schon generiert wurde.
-
Rechnung still regenerieren: Aktualisiert die Rechnung, falls Änderungen an der Bestellung vorgenommen wurden. Die PDF-Datei wird neu erstellt und die Rechnung zum neuausdruck makiert. Es wird keine neue E-Mail mit der Rechnung an den Kunden versandt. Falls die Rechnung bereits einmal erzeugt und gedruckt wurde, kann ein Neuausdruck über die Grundeinstellungen verhindert werden. Falls die Bestandsprüfung aktiviert ist und noch keine Rechnung erzeugt wurde, wird hierdurch die erzeugung einer Rechnung erzwungen. Dadurch wird die Systemprüfung ausgehoben.
Retour / Gutschrift / Storno
Über diese Funktion können Sie einzelne Artikel der Bestellung stornieren. Im oberen Bereich des Fenster sehen Sie alle Artikel, die schon storniert wurden. Darunter finden Sie eine Übersicht aller Artikel, bereits verpackte Artikel werden orange hinterlegt. Um einen Artikel zu stornieren wählen Sie bitte neben dem Artikel die Anzahl der zu stornierenden Einheiten eines Artikels aus und den Grund.
Die möglichen Gründe werden Ihnen im einzelnen erkärt:
-
Nicht gutschreiben: Diese Artikel werden nicht storniert / retourniert.
-
Widerruf: Falls der Kunde sich bei Ihnen gemeldet hat und den Artikel doch nicht benötigt.
-
Defekt / Ersatz schicken: Der Artikel wird ins Defektlager umgebucht und ein neuer Artikel verschickt, sofern der Kunde einen neuen wünscht.
-
Defekt / Auf Kundenguthaben schreiben: Der Artikel wird ins Defektlager umgebucht und eine Gutschrift in Höhe des Artikelpreises auf das Kundenkonto gebucht.
-
Annahmeverweigerung: Falls der Kunde bei einer Bestellung mit der Zahlungsart “Nachnahme” die Bestellung nicht annehmen wollte, da Sie z.B. fälschlicherweise an diese Adresse versendet wurde.
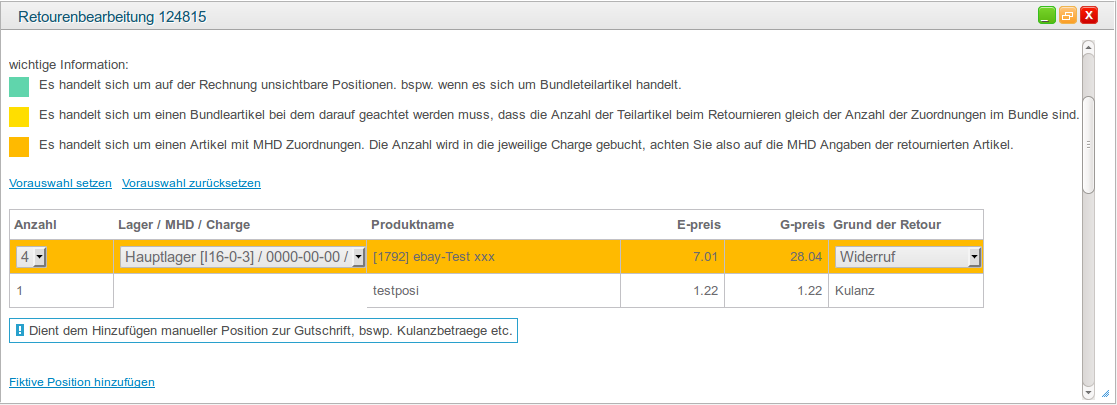
Im Anschluss müssen Sie weitere Einstellungen an der Retour vornehmen.
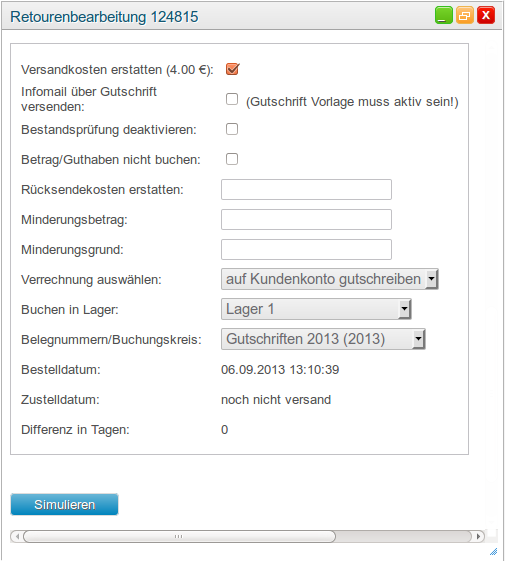
Die Optionen werden Ihnen im einzelnen erklärt:
-
Versandkosten erstatten: Haken setzten falls die Versandkosten auch erstattet werden sollen.
-
Infomail über Gutschrift versenden: Haken setzen wenn eine Infomail bezüglich der Gutschrift an den Kunden verschickt werden soll. Wichtig ist, dass die Vorlage in Ihren E-Mail-Vorlagen aktiviert ist.
-
Bestandsprüfung deaktivieren: Haken setzen, wenn der Artikel nicht wieder an seinen ursprünglichen Lagerort gebucht werden soll.
-
Betrag / Guthaben nicht buchen: Haken setzen, wenn der Betrag / das Guthaben nicht verbucht werden soll.
-
Rücksendekosten erstatten: Wenn der Kunde den Artikel an Sie zurücksenden muss und Sie ihm die Rücksendekosten erstatten wollen, tragen Sie hier den Betrag ein.
-
Minderungsbetrag: Falls Sie dem Kunden einen Rabatt geben wollen tragen Sie hier bitte den Betrag (in EUR) ein.
-
Minderungsgrund: Sofern ein Minderungsbetrag eingetragen ist, können Sie hier noch den Grund angeben.
-
Verrechnung auswählen: auf Kundenkonto gutschreiben / auf Bankkonto überwiesen (diese Funktion ist nur nutzbar, wenn für den Kunden ein Bankkonto hinterlegt ist und Sie HBCI mit Überweisung nutzen. Diese Funktion ist nicht bei allen Banken zugänglich, erkundigen Sie sich vorab bei Ihrem Bankberater.)
-
Buchen in Lager: Lager auswählen, in welches der stornierte Artikel verbucht werden soll.
-
Belegnummern/Buchungskreis: Belegnummer für Ihre Buchhaltung auswählen.
-
Bestelldatum: Zeigt Datum und Uhrzeit an, wann die Bestellung aufgegeben wurde.
-
Zustelldatum: Zeigt Datum und Uhrzeit an, wann die Bestellung beim Kunden eingetroffen ist.
-
Differenz in Tagen: Differenz zwischen Bestell- und Zustelldatum.
Um die Retour / das Storno schlussendlich vorzunehmen, wählen Sie bitte ganz unten den Button “simulieren”. Sie erhalten vorab noch eine Übersicht der Stornierung.
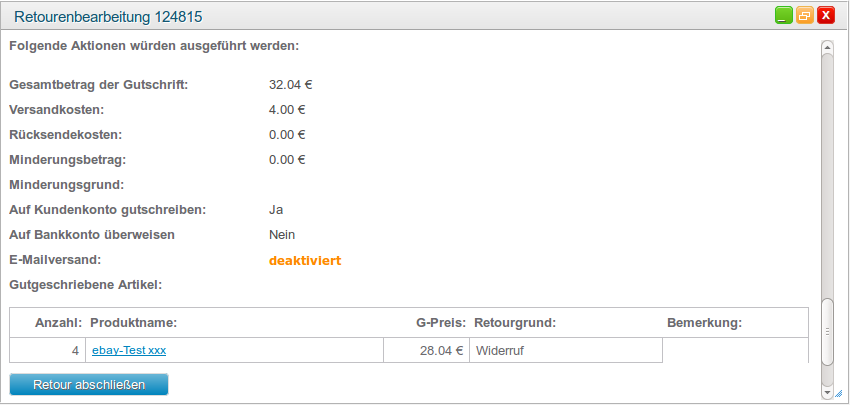
Mehr dazu finden Sie in diesem Artikel.
Manuelles Versandlabel
Für Bestellungen, die sich im status "Versandbereit", "im Versand" oder "erledigt" befinden, können manuell Labels erstellt werden (aktuell nur für DHL und DPD). Die Erstellung dieser Labels nimmt keine besonderen Modifikationen an der Bestellung vor.
Unter "Aktion" in der Bestellung gibt es den Punkt "Manuelles Versandlabel". In dem sich öffnenden Interface kann man Gewicht und die Lieferadressdaten eingeben.
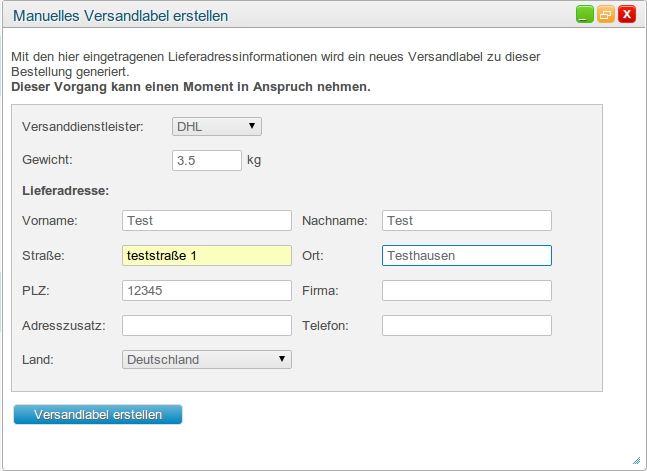
Die Trackingnummer des erstellten Labels wird in den Bemerkungen der Bestellung unter "Bestellübersicht" angezeigt. Die Nummer wird dort als Download eingetragen, womit das Label heruntergeladen und ausgedruckt werden kann.
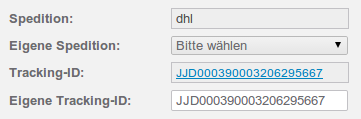
Ferner werden die erstellten Trackingnummern in das Feld "Weitere Track-IDs" geschrieben. Erstellt man mehrere Label wird die jeweils neueste Nummer hinten angehangen.
Bei der Erstellung können Sie das Gewicht der Bestellung überschreiben sowie andere Lieferadressdaten eingeben. Wenn Labels für den Dienstleister DPD erstellt werden sollen, dann muss auf die korrekte Eingabe der Daten geachtet werden. Das Label wird zwar nicht abgerechnet wenn es erzeugt wird, aber es wird auch mit unplausiblen Adressdaten generiert. Bevor das Label auf das Paket geklebt wird sollte man also die Daten darauf noch einmal überprüfen.