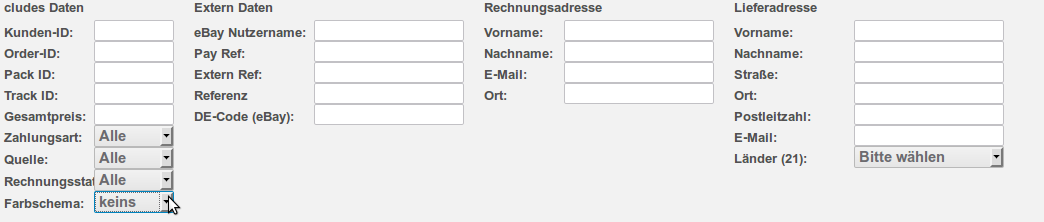Übersicht:
Bestellungen anzeigen
Sie haben die Möglichkeit Bestellungen bestimmter Stadien aufzurufen, folgende sind gegeben:
- Alle: Zeigt alle Bestellungen an.
- Neue: Zeigt alle neuen Bestellungen an.
- Freigegeben: Zeigt alle freigegebenen Bestellungen an, dabei handelt es sich um bezahlte Bestellungen bzw. Bestellungen die erst nach Erhalt der Ware bezahlt werden müssen.
- Nachnahme unbestätigt: Zeigt alle Bestellungen der Zahlungsart "Nachnahme" an, welche noch nicht telefonisch bestätigt wurden.
- Nachnahme bestätigt: Zeigt alle Bestellungen der Zahlungsart "Nachnahme" an, welche bereits telefonisch bestätigt wurden.
- Versandbereit: Zeigt versandbereite Bestellungen an, bei diesen sind bereits alle Artikel als "verpackt" markiert und der Versand für diese Bestellung kann bestätigt werden.
- im Versand: Zeigt alle Bestellungen an, für welche der Versand bestätigt wurde.
- Erledigt: Zeigt erledigte Bestellungen an, diese sind bereits beim Kunden eingetroffen.
- Storniert: Zeigt stornierte Bestellungen an.
- Problemfälle: Das können Bestellungen sein, welche nicht im angegebenen Zeitraum bezahlt wurden oder Bestellungen, welche von Ihnen, bzw. einem Mitarbeiter, selber als Problemfall markiert wurden.
- Zeitüberschreitung: Bei zeitüberschrittenen Sendungen handelt es sich um Bestellungen, welche nicht im angegebenen Zeitraum in den Status "im Versand" gewechselt haben.
Bei jedem der Stadien haben Sie die Möglichkeit über ein Suchfeld die Ergebnisse zu filtern oder bestimmte Bestellungen zu suche. Um weitere Informationen zu einer Bestellung zu erhalten klicken Sie einfach auf die jeweilige Bestellnummer. Sie erhalten anschließend eine Detailseite mit allen relevanten Informationen zu Bestellung eingeblendet. Es werden Ihnen alle zu der Bestellung zugehörigen Produkte angezeigt sowie der Verpackstatus zu dem Artikel (Unverpackt, Verpackt oder Gutschrift). Über entsprechende Verlinkungen erreichen Sie die jeweilige Produktseite zu einem bestellten Artikel.
Über einen Klick auf die Kundenummer können Sie auch direkt Informationen über den Kunden, der die Bestellung gemacht hat, einsehen.
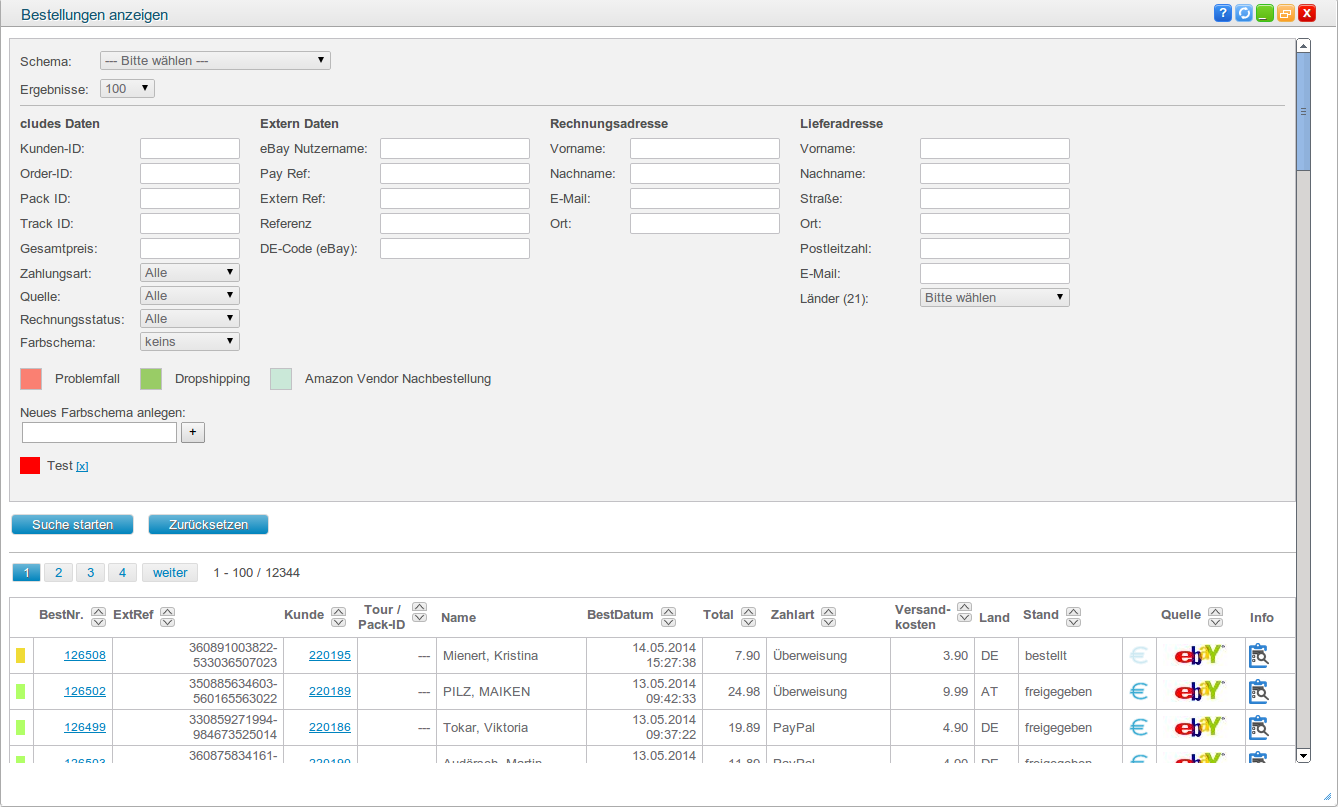
Die Felder der Übersicht werden Ihnen im einzelnen erklärt:
-
BestNr.: Fortlaufende Bestell-Nummer welche von cludes generiert wird. Über einen Klick auf diese Nummer gelangen Sie zur Bestellübersicht.
-
ExtRef: Die externe Referenz, dabei handelt es sich um die Bestellnummer der Verkaufsplattform.
-
Kunde: Kundennummer des Kunden. Über einen Klick auf die Kundennummer gelangen Sie zur Kundenübersicht.
-
Tour / Pack-ID: Sofern der Artikel schon im Versand ist wird hier die Tracking-ID angezeigt, mit welcher die Bestellung verfolgbar ist.
-
Name: Vor- und Nachname des Kunden.
-
BestDatum: Datum und die Uhrzeit, wann diese Bestellung aufgegeben wurde.
-
Total: Finaler Betrag, welcher der Kunde zahlen muss.
-
Zahlart: Vom Kunden gewählte Zahlungsmethode.
-
Versandkosten: Versandkosten für diese Bestellung, diese können je nach Land und/oder Versanddienstleister abweichen.
-
Land: Das Land, welches der Kunde angegeben hat.
-
Stand: Status der Bestellung, dieser kann ‘bestellt’, ‘freigegeben’, ‘verpackt’, ‘im Versand’, ‘erledigt’, etc. sein.
-
Quelle: Schnittstelle, von welcher die Bestellung übertragen wurde.
-
Info: Über einen Klick auf den Link "Details" gelangen Sie in die ausführliche Bestellübersicht.
color picker
Über den color picker können Sie ein benutzerdefiniertes Farbschema für cludes einstellen. Wechseln Sie dazu in die Ansicht für alle Bestellungen.
Geben Sie einen Namen für Ihr Farbschema in das dafür vorgesehen Feld ein (a-z A-Z 0-9 Ää Öö Üü ß _ - und Leerzeichen sind erlaubt).
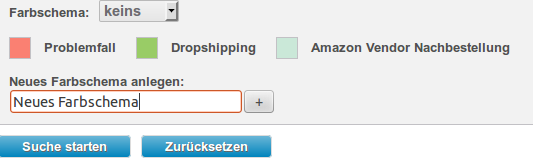
Durch einen weiteren Klick auf “+” Wird das neue Schema angelegt.
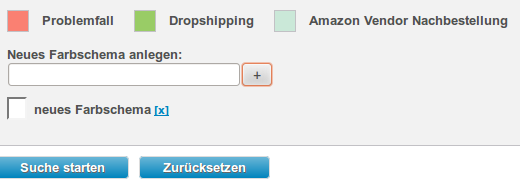
(Ein Klick auf das [x] löscht die Farbe wieder.)
Klicken Sie auf das neu Erstellte weiße Feld um eine Farbe auszuwählen:
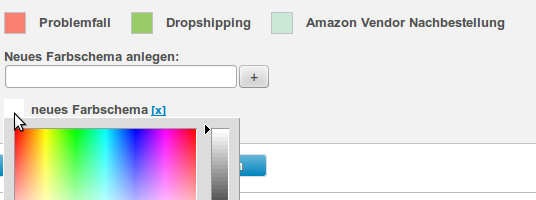
Stellen Sie Ihre gewünscht Farbe ein und klicken Sie in einen beliebigen Bereich ausserhalb des Einstellungsfensters um dieses wieder Auszublenden.
Sie können die Farbe auch genauso wieder verändern.
Alle Bestellungen mit der zugewiesenen Farbe dieses Schemas werden automatisch umgefärbt.
Sie können beliebig viele solcher Farbschemen anlegen.
Um eine Bestellung mit einem Farbschema zu verknüpfen, klicken Sie auf das farbige Statusfeld dieser, wählen ein Farbschema aus und speichern dieses.
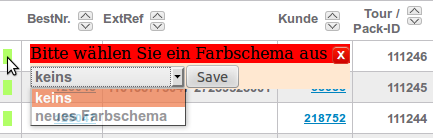
Danach wird Ihre Bestellung eingefärbt.

Wählen Sie das Farbschema “keins” um die Markierung wieder zu entfernen.
Sie können in den Filteroptionen auch das Farbschema als Filterkriterium auswählen: