Die Schnittstelle ermöglicht den automatischen Abgleich der Artikeldaten zu Kauflux und das Importieren der Bestellungen von Kauflux in das cludes-System. Die Einrichtung der Schnittstelle findet überwiegend über den Administrationsbereich von Kauflux statt.
Anlegen und Konfiguration der Schnittstelle
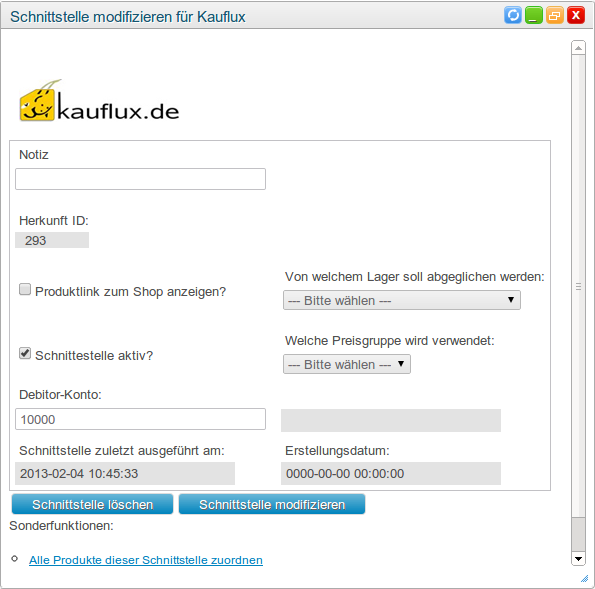
Die Felder werden Ihnen im einzelnen erklärt:
- Notiz: Eine selbsterstellte Notiz, die nicht direkt beim Abgleich verwendet wird.
- Herkunft ID: Fortlaufende ID der Schnittstelle.
- Produktlink zum Shop anzeigen?: Haken setzen, wenn bei den Produkten in Kauflux ein Link zum Produkt im cludes-Shop angezeigt werden soll.
- Von welchem Lager soll abgeglichen werden: Das Lager, das für den Internethandel verwendet werden soll. Es wird jedes Lager, dass Sie zuvor angelegt haben, angezeigt.
- Schnittstelle aktiv?: Gibt an, ob die Schnittstelle aktiviert ist oder nicht. Falls Sie nicht aktiviert ist, können weder Produkte noch Bestellungen über die Schnittstelle abgeglichen werden.
- Welche Preisgruppe wird verwendet: Definiert die Preisgruppe für alle von dieser Schnittstelle hochgeladenen Produkte und die damit verbundenen Preise.
- Debitor-Konto: Die Nummer Ihres Debitorenkontos zum Abgleich der Zahlungen.
Nachdem Sie die Schnittstelle Ihren Wünschen entsprechend eingestellt haben müssen Sie sich in Kauflux einloggen (https://www.kauflux.de/slotadmin) um dort die nötigen Einstellungen für die Schnittstelle zu machen.
Wenn Sie eingeloggt sind, klicken Sie im Menü links unter "Artikel" auf "Importieren" und wählen Sie dort die cludes-Schnittstelle aus der Liste der zertifizierten Shopsysteme aus.
Auf der Folgeseite müssen Sie zuerst, sofern das noch nicht geschehen ist, ein Importprofil anlegen. Geben Sie einfach einen Namen ein und klicken Sie auf "Profil aktivieren / erzeugen".

Sie können dann für den Import einige Regeln festlegen. Das Mapping muss an dieser Stelle noch nicht gemacht werden, da eigentlich alle Felder Kauflux bereits bekannt sein sollten. Eine Beispieleinstellung sehen Sie auf dem folgenden Bild. Drücken Sie beim Erstupload "Inhalt analysieren", ist das fertig können Sie das Mapping festlegen, normalerweise reicht es dort auf "OK" zu klicken, da wie schon erwähnt eigentlich alle Spalten bereits bekannt sein sollten.

Eine Mapping Spalte sieht beispielsweise wie folgt aus:

Danach kann der Import gestartet werden. Beim Erstimport dauert es etwas länger, da dort die ganzen Produktbilder noch heruntergeladen werden müssen. Wundern Sie sich also nicht wenn dieser Vorgang zwischen 5 und 15 Minuten dauert, abhängig von der Produktanzahl.
Wichtig:
Das Mapping der Kategorien funktioniert bei Kauflux automatisch, da von cludes direkt die Nummern der Kauflux Kategorien verwendet werden, sofern Sie in cludes unter Verwaltung -> Anzeigen -> Kategorien -> Anlegen / bearbeiten die nötigen Kaufluxkategorien einer Kategorie von cludes zugeordnet haben.
Kauflux kann allerdings nur ca. 30 Kategorien auf einmal mappen, sollten Sie also mehr als 30 Kategorien haben gehen Sie wie folgt vor:
- Klicken Sie nochmal unter "Artikel" auf "Importieren".
- Wählen Sie "Mapping bearbeiten".
- Wählen Sie in der Multi-Dropdown-Liste "KAT" als Filter aus und klicken auf "Filter ausführen".
- Hier werden alle aus der Datei enthaltenen Kategorien angezeigt, LÖSCHEN Sie hier alle Kategorien aus dem Mapping, welche keine Zuordnung haben, wo also das Textfeld leer ist.
- Führen Sie erneut einen Import durch, hier müssen Sie allerdings nur Inhalt analysieren und danach das Mapping aktualisieren
Wiederholen Sie diese Schritte so lange bis alle Kategorien eine Zuordnung haben. Dies gilt in der Regel nur für den Initialabgleich, da selten über 30 Kategorien auf einmal angelegt bzw. geändert werden.