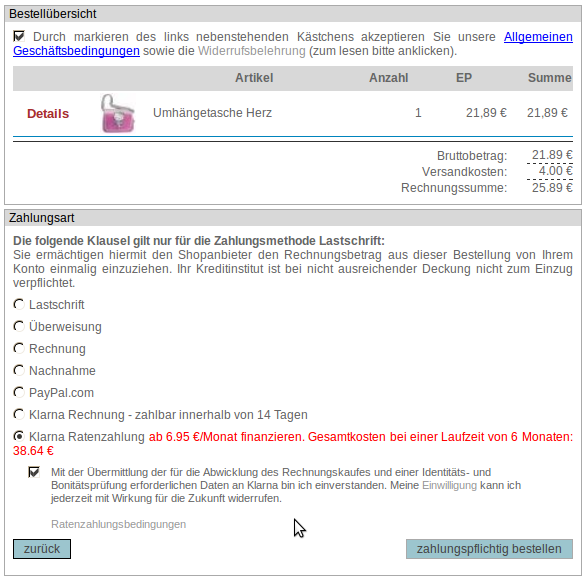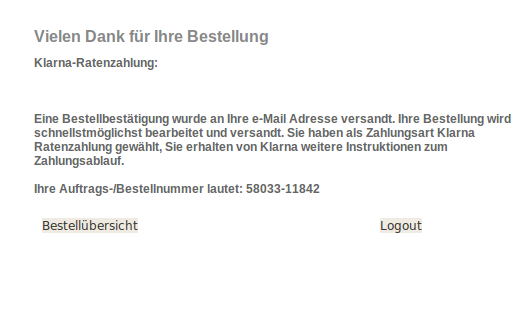Inhalt:
- Allgemeine Informationen
- Vorraussetzungen
- Konfiguration der Klarna Zahlungsmethode für den cludes-Shop
- Konfiguration der Klarna Zahnlungsmethode für andere Shopsysteme
- Anzeige einer Bestellung mit der Zahlungsmethode Klarna Rechnung oder Ratenzahlung
- Informationen für die Aktivierung der Zahlung nach Import aus anderen Shopsystemen
- Ablauf einer Bestellung im cludes-Shop
Klarna-Cludes-API – Klarna Ratenzahlung oder Rechnung
Dieser Artikel behandelt die Klarna Zahlungsmethoden für den cludes-Shop, sowie die Konfiguration dieser, innerhalb von cludes.
Allgemeine Informationen
Die Zahlungsmethode Klarna Rechnung und Klarna Ratenzahlung ermöglicht es den Endkunden über Rechnung oder Ratenzahlung zu bezahlen, auch wenn Sie keine Zahlmöglichkeit per Rechnung anbieten. Sie erhalten Ihre Zahlung direkt von Klarna und der Endkunde wickelt die Zahlung mit und über Klarna ab.
Klarna kümmert sich um den ganzen Zahlungsverkehr und garantiert dass Sie immer ausgezahlt werden, auch wenn der Kunde mal nicht zahlen sollte. Sie tragen kein Betrugs oder Kreditrisiko wenn die Zahlung über Klarna abgewickelt wird. Ihnen entstehen nur Kosten für akzeptierte Käufe.
Da cludes die Möglichkeit bietet auf verschiedene Shopsysteme zuzugreifen, wie z.B. auf den cludes-Shop, xt:commerce, Oxid, Magento und Shopware, ermöglicht es auch die Freigabe der Zahlung von Bestellungen dieser Shopsysteme an Klarna.
Vorraussetzungen
Folgende Voraussetzungen müssen erfüllt sein um Klarna als Zahlungsmethode einsetzen zu können:
-
Ein Konto bei Klarna
-
derzeitigen cludes-Shop
-
eine Neutrale Lieferscheinvorlage innerhalb vom cludes-Shop
-
weitere Shopsysteme folgen auf Anfrage
Konfiguration der Klarna Zahlungsmethode für den cludes-Shop
Um die Zahlungsart zu aktivieren müssen Sie im cludes-Backend die cludes-Shop Schnittstelle für Klarna konfigurieren.
Die Konfiguration der Schnittstelle erfolgt unter Verwaltung -> Anzeigen -> Schnittstellen -> Anzeigen. Unter diesen Punkt müssen Sie „Cludes Shop“ auswählen welches dann ein Formular öffnet, worin Sie die neue Zahlungsart aktivieren und in den Eingabefeldern für Klarna (EID und Shared Secret) die jeweiligen Daten, welche Sie von Klarna erhalten haben, eintragen.
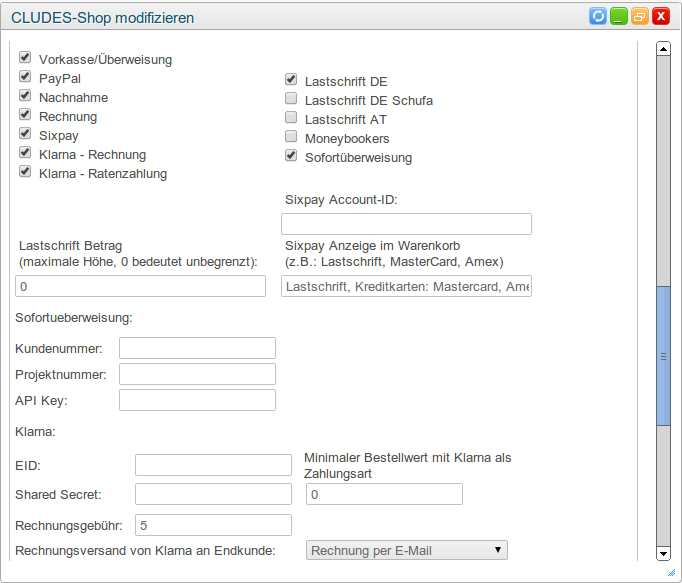
Die verschiedenen Eingabefelder werden Ihnen im einzelnen erklärt:
- Haken bei "Klarna - Rechnung" und "Klarna - Ratenzahlung": Diese Haken müssen gesetzt sein, damit Klarna als Zahlungsmethode für den cludes Shop aktiviert ist.
- EID: Ihre Shop-EID welche Ihren Shop bei Klarna eindeutig Identifiziert.
- Shared Secret: Hier wird der Schlüssel eingetragen welcher genutzt wird um den Datenaustausch zu verifizieren.
- Minimaler Bestellwert mit Klarna als Zahlungsart: Hier können Sie den Mindestbestellwert eintragen, welcher vom Kunde erreicht werden soll, um Ihn die Zahlmöglichkeiten über Klarna anzuzeigen. Dieser Mindestbestellwert beinhaltet keine Versandkosten.
- Rechnungsgebühr: Gebühr, welche für die Klarna-Zahlungsmethode angerechnet werden soll.
- Rechnungsversand von Klarna an Endkunden:
- Rechnung per E-Mail
- Rechnung per Post und E-Mail
Nachdem Sie diese Felder ausgefüllt haben schließen Sie die Konfiguration mit einem Klick auf „Schnittstelle modifizieren“ ab.
Konfiguration der Klarna Zahnlungsmethode für andere Shopsysteme
Wenn Sie die Klarna Zahlungsmethode nicht für den cludes Shop nutzen, sondern für andere Shopsysteme, erhalten Sie eine externe Schnittstelle. Diese finden Sie unter Verwaltung -> Anzeigen -> Schnittstellen -> Anzeigen -> Klarna.
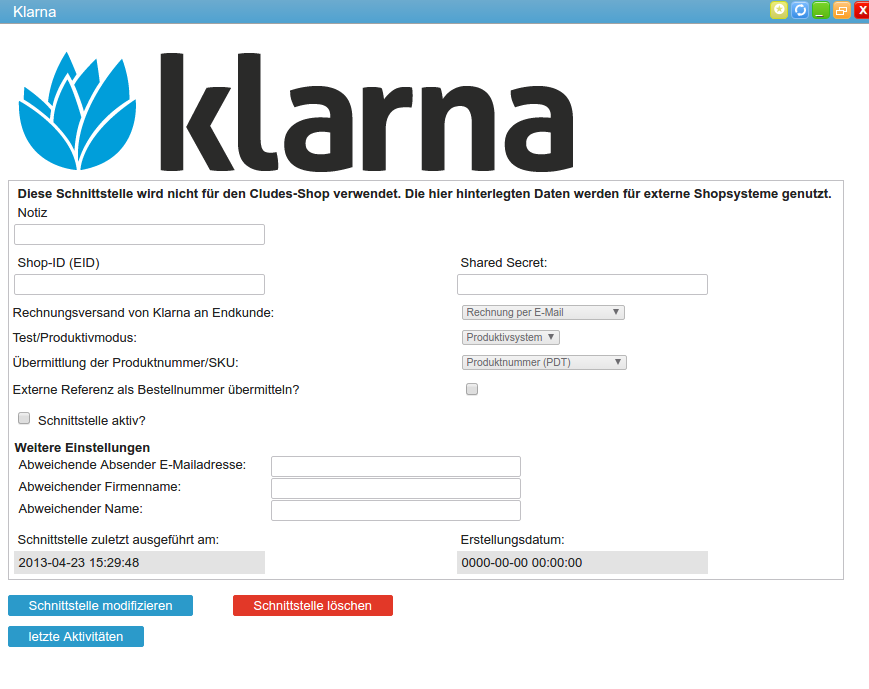
Die Eingabefelder werden Ihnen im einzelnen erklärt:
- Notiz: Eine selbsterstellte Notiz, welche nicht direkt für den Abgleich verwendet wird.
- Shop-ID (EID): Ihre Shop-EID welche Ihren Shop bei Klarna eindeutig Identifiziert.
- Shared Secret: Hier wird der Schlüssel eingetragen welcher genutzt wird um den Datenaustausch zu verifizieren.
- Rechnungsversand von Klarna an Endkunden:
- Rechnung per E-Mail
- Rechnung per Post und E-Mail
- Schnittstelle aktiv?: Haken muss gesetzt sein damit Schnittstelle aktiv ist.
- Übermittlung der Produktnummer/SKU:
- Produktnummer (PDT)
- Artikelnummer/SKU (Artikel-ID)
- Externe Referenz als Bestellnummer übermitteln
Nachdem Sie alle Felder wie gewünscht abgeändert haben, speichern Sie die diese Einstellungen über den Button "Schnittstelle modifizieren".
Anzeige einer Bestellung mit der Zahlungsmethode Klarna Rechnung oder Ratenzahlung
Nun können Sie im Backend unter dem Menüpunkt "Bestellungen", je nach Auswahl des Unterpunktes, die Bestellungen, welche im System hinterlegt sind, anzeigen lassen.
Mit dem Filter Zahlungsart -> Klarna und anschließenden Klick auf „Suche starten“, werden Ihnen alle Bestellungen, welche über die Zahlungsmethode Klarna abgewickelt wurden, angezeigt.
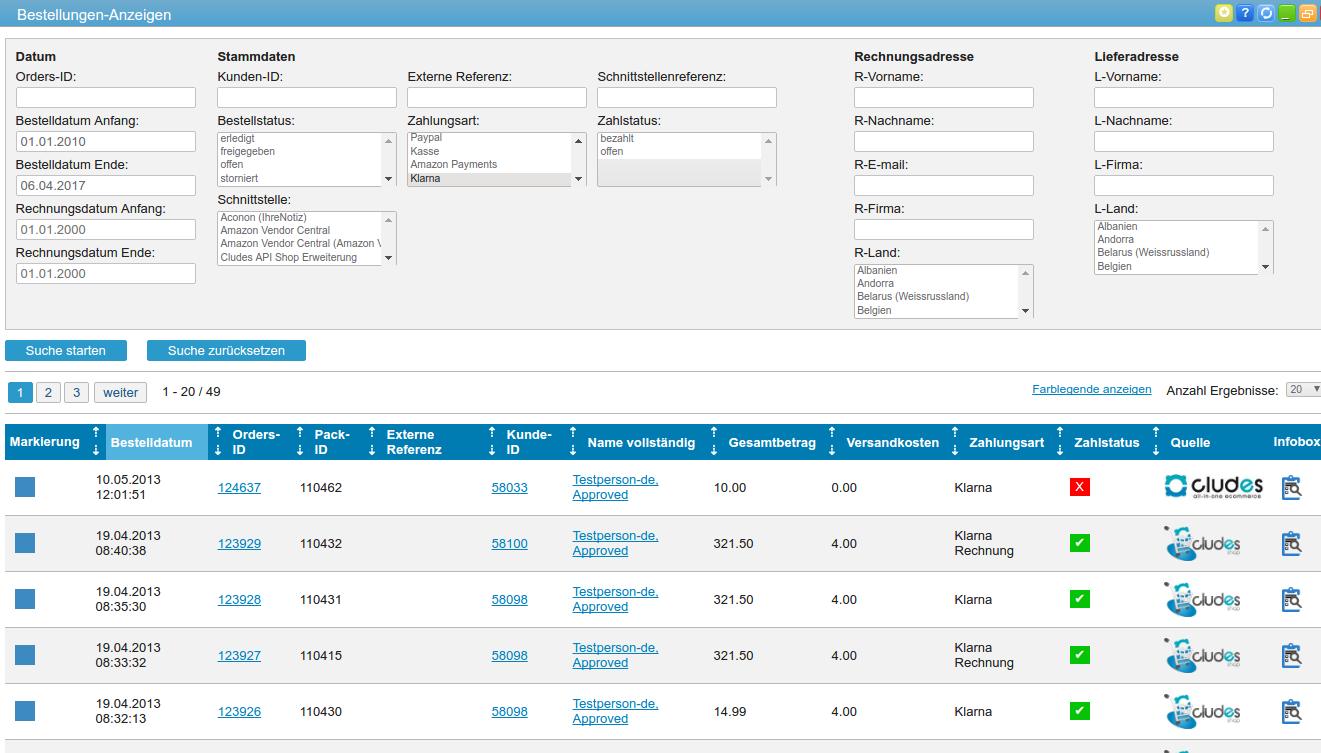
Mit einem Klick auf "Details", gelangen Sie in das gewohnte Menü, worin Sie sich die Bestelldetails anzeigen lassen können.
Informationen für die Aktivierung der Zahlung nach Import aus anderen Shopsystemen
Als allgemeingültige Information sollten Sie wissen das alle Felder die der Shop übermittelt auch genauso von cludes übermittelt werden muss. D.h. das alle übertragenen Informationen innerhalb von cludes vorliegen müssen. Die SKU, Preise, Zahlreferenz, Kundendaten, Adressdaten, PNO-Encoding, EID, Währungs und Zahlungscode sowie auch die PClass müssen identisch sein. Es gibt noch weitere von cludes benutzte Felder, dies sind allerdings die Wichtigsten wo meist, im Fehlerfall, die Ursache des Problems liegt.
Die Schnittelle der Shopsysteme muss hierfür entsprechend angepasst werden, damit die benötigten Datenfelder korrekt befüllt werden. Falls Sie über die cludes API Bestellungen anlegen, müssen diese Datenfelder entsprechend mit gefüllt werden. Der Zahlungsartencode innerhalb von cludes ist kl für Klarna Rechnung und klr für Klarna Ratenzahlung.
Ablauf einer Bestellung im cludes-Shop
Der übliche erste Schritt innerhalb eines Bestellablaufs ist die Auswahl eines Artikels und das Ablegen im Warenkorb.
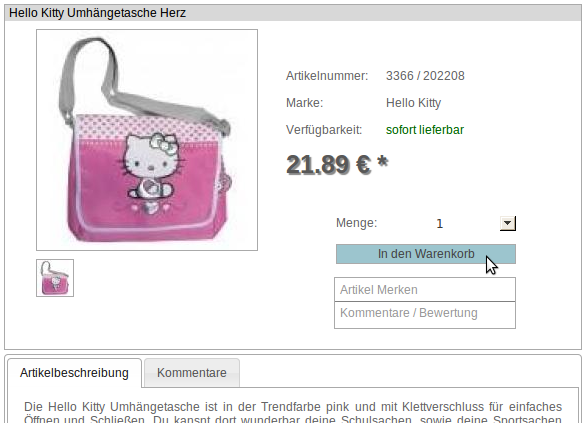
Nachdem der Kunde seinen Einkauf getätigt hat geht er zum Warenkorb um sich dort seine Bestellübersicht anzeigen zu lassen.
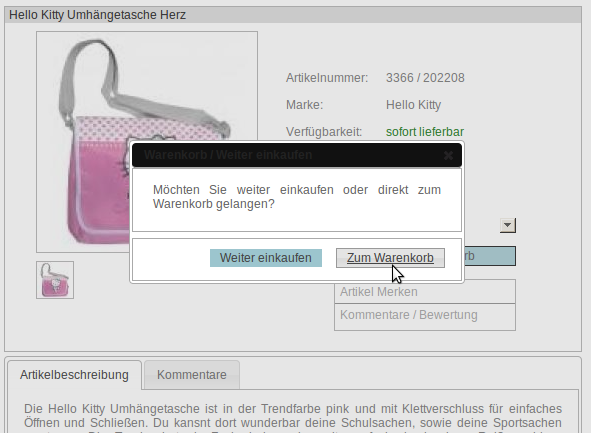
Nun sieht der Kunde die Artikel, welche er in seinem Warenkorb gelegt hat. Hier kann er auch Gutscheine hinzufügen und den derzeitigen Gesamtpreis sowie die Versandkosten der Bestellung einsehen.
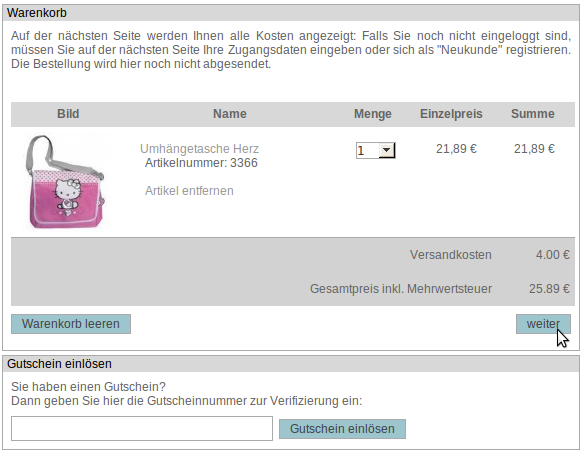
Nachdem der Kunde nun auf weiter geklickt hat, wird er entweder aufgefordert sich zu registrieren oder sich im Shop anzumelden. Falls er schon angemeldet ist, erscheint nun die Auswahl der Lieferadresse.
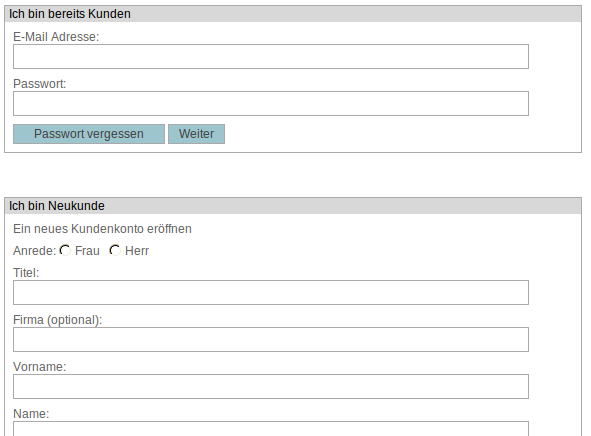
Hier kann der Kunde seine Lieferadresse auswählen. Im Dropdownmenü kann er eine, in vergangenen Bestellungen, eingegebene Lieferadresse auswählen oder auswählen eine neue eingeben zu wollen.
Nach dieser Seite greift jedoch die erste Prüfung. In dieser wir geprüft ob der Kunde überhaupt berechtigt ist mit Klarna zahlen zu dürfen. Falls er eine andere Anschrift als seine Rechnungsanschrift wählt oder eine der Pflichtangaben, welche für den Klarna Zahlungsdienst vorgeschrieben sind, nicht angegeben hat, wird auf der nächsten Seite Klarna als Zahlungsmethode nicht angezeigt.
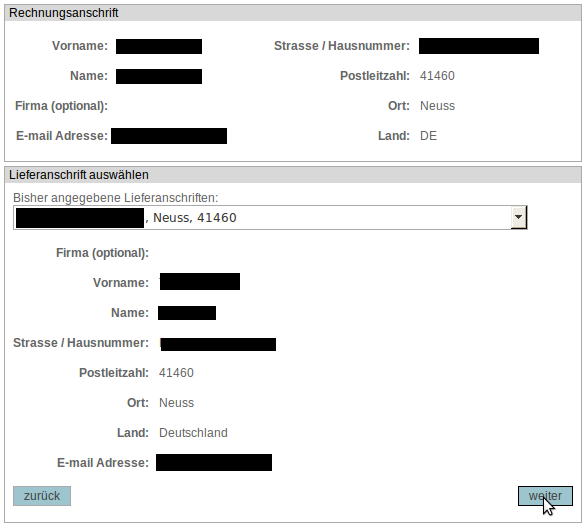
Falls der Kunde allerdings alle Bedingungen erfüllt, sieht er nun bei der Auswahl der Zahlungsarten, Klarna Rechnung und Klarna Ratenzahlung als Zahlungsoption.
Hier sieht der Kunde dann auch direkt die Kosten für die Ratenzahlung sowie die Laufzeit und die Gesamtkosten der Ratenzahlung über die komplette Laufzeit. Es wird immer die niedrigste Rate, mit Berücksichtigung der minimalen Zahlung, über eine Laufzeit von maximal 24 Monaten angezeigt.
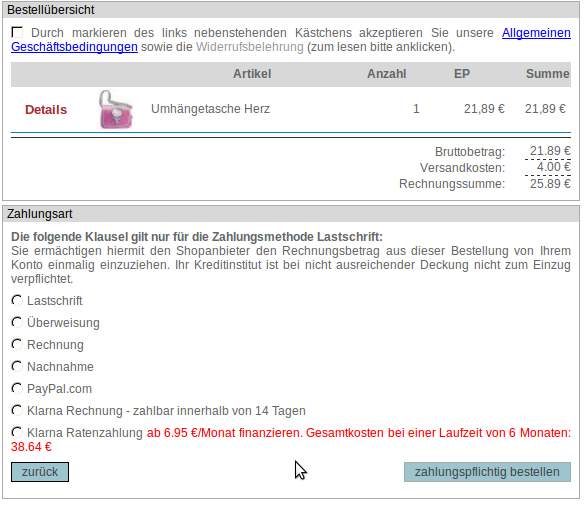
Hier kann er nun die von ihn gewünschte Zahlungsart auswählen, hier Klarna Ratenzahlung. Nun werden ihn die Einwilligungserklärung zur Bonitätsprüfung und die Ratenzahlungsbedingungen als Link angezeigt. Falls er nun die Bestellung abschließen möchte, ohne seine Einwilligung zur Bonitätsprüfung gegeben zu haben, wird Ihn dies angezeigt und darauf hingewiesen seine Einwilligung dafür zu geben.
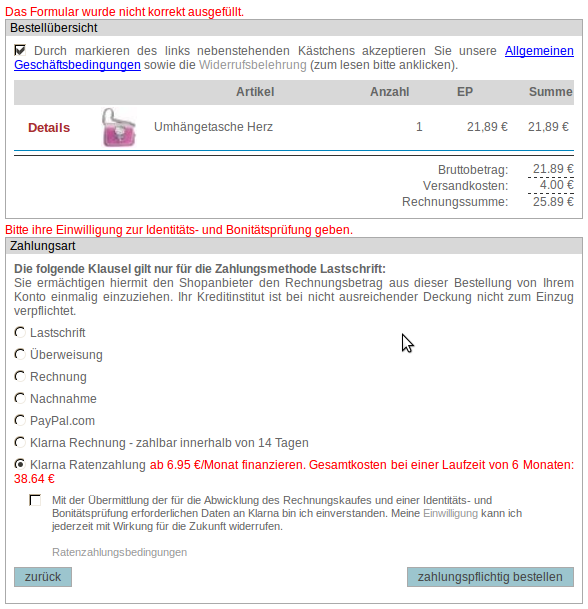
Nun folgt im Hintergrund die Bonitätsprüfung falls diese negativ für den Kunden ausfällt, wird Klarna als Zahlungsoption entfernt. Wenn bei der Prüfung eine positive Antwort zurück kommt, darf der Kunde seine Bestellung im Cludes-Shop mit Klarna als Zahlungsart abschließen.