Übersicht:
- Rechnungsvorlagen
- Schnittstelle: PDF erzeugen
- LaTeX-Vorlagen anzeigen & modifizierern
- LaTeX-Befehle
- Wie kann ich eine Rechnungsvorlage testen?
- Angebotsvorlage
- F.A.Q.
Rechnungsvorlage
Falls dann noch immer keine Rechnungen gedruckt werden wenden Sie sich bitte an den Support.
Schnittstelle: PDF erzeugen
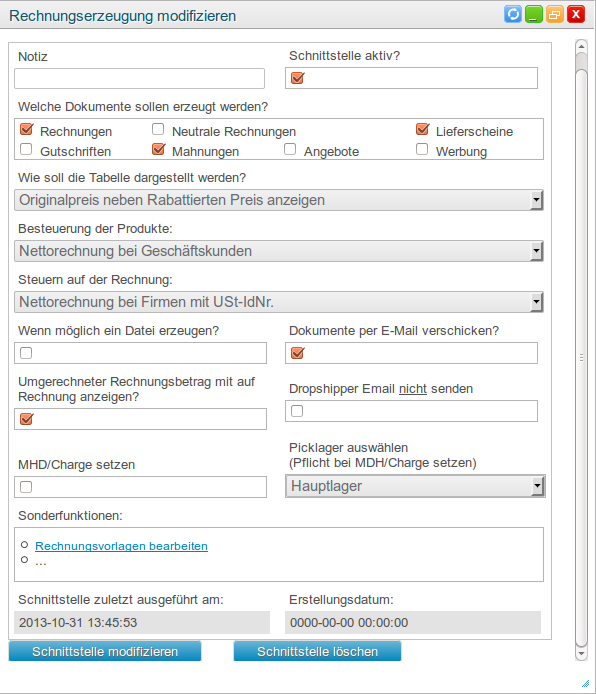
Damit Sie einen Überblick über die möglichen Verhaltensweisen Ihrer Rechnungserzeugung erhalten, wird Ihnen nun jedes Eingabefeld erläutert:
- Notiz: Eine selbsterstellte Notiz, die nicht direkt bei der Rechnungserzeugung verwendet wird.
- Schnittstelle aktiv?: Gibt an, ob die Schnittstelle aktiviert ist oder nicht. Falls sie nicht aktiviert ist, werden keine Rechnungen generiert - dies kann in einigen Fällen erwünscht sein, aber meistens ist eine aktive Rechnungserzeugung erwünscht.
- Welche Dokumente sollen erzeugt werden?: Hier können Sie auswählen, welche Dokumente erzeugt werden sollen. Hierdurch verlangsamt sich die Ausführung der Schnittstelle, sodass Sie, wenn Sie beispielsweise keine Lieferscheine generieren wollen, diese auch nicht auswählen sollten.
- Wie soll die Tabelle dargestellt werden?: Hier können Sie auswählen, wie die Artikel auf den Rechnungen angezeigt werden sollen.
- Besteuerung der Produkte: Hier können Sie die Mehrwertbesteuerung Ihrer Kunden und Geschäftspartner festlegen.
- Steuern auf Rechnung: Gibt an, ob generell Netto gleich Brutto oder ob ein Unterschied bei Firmen mit einer Umsatzsteueridentifikationsnummer gemacht werden soll.
- Dokumente per E-Mail verschicken?: Wenn diese Option deaktiviert ist, werden keine Rechnungen mehr per E-Mail an alle Kunden jeder Schnittstelle geschickt. Dies ist sozusagen der Hauptschalter des Mail-Versands, während die Konfiguration in Ihren Schnittstellen die Sicherung darstellt. Einzelne deaktivierte Rechnungsversendungen werden die Rechnungserzeugung nicht sonderlich beeinflussen, aber wenn der komplette Rechnungsversand per E-Mail deaktiviert wurde, funktioniert keine Schnittstelle in dieser Hinsicht.
- Umgerechneter Rechnungsbetrag mit auf Rechnung anzeigen?: Setzen Sie hier einen Haken, wenn der umgerechnete Rechnungsbetrag auch auf der Rechnung angezeigt werden soll. Also bei ausländischen Bestellungen der Wert der ausländischen Währung und der Euro-Wert.
- Dropshipper E-Mail nicht senden: Falls Sie Ware per Dropshipping versenden und der Dropshipping-Lieferant ebenfalls eine Rechnung an den Kunden verschickt können Sie hier entscheiden ob Ihre Bestellbestätigung zusätzlich auch versendet werden soll oder nicht.
LaTeX-Vorlagen anzeigen & modifizierern
Neue Rechnungsvorlagen lassen sich über den Link "Neue Vorlage erstellen" anlegen. Sie können mehrere Vorlagen des gleichen Typs anlegen und diese unterschiedlichen Schnittstellen zuordnen um so unterschiedliche Rechnungen je Verkaufsplattform an die Kunden zu versenden.
Wichtig: Wenn Sie mehrere Rechnungsvorlagen für unterschiedliche Schnittstellen nutzen sollten Sie in jedem Fall eine Vorlage ohne Schnittstellenzuordnung anlegen, diese wird für manuelle Bestellungen genutzt.
Wichtiger Hinweis:
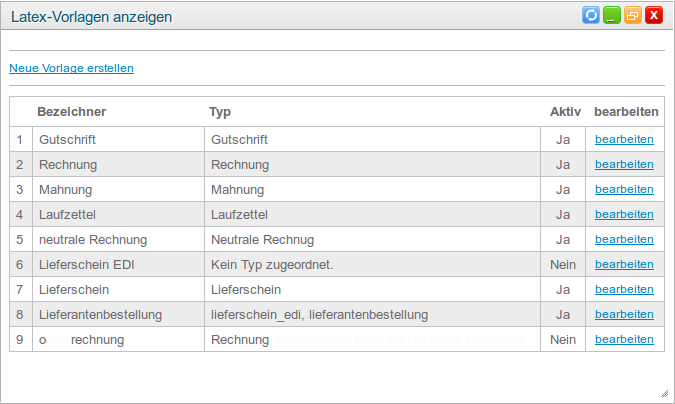
- Bezeichner: Der von Ihnen gewählte Bezeichner für die Vorlage.
- Typ: Beschreibt den Vorlagentyp. Da dieser nicht eindeutig aus dem Inhalt der LaTeX-Vorlage zu erkennen ist, müssen Sie die Typen explizit angeben, damit die Rechnungserzeugung die richtige Vorlage einladen und mit der Platzhalterersetzung bearbeiten kann.
- Aktiv: Dieses Feld gibt an, ob die Rechnungsvorlage vom System genutzt werden kann oder nicht. Zumindest eine Vorlage jeden Typs sollten Sie immer auf "aktiv" lassen, da sonst keine Dokumente des jeweiligen Typs erstellt werden können.
- bearbeiten: Dieses Feld beinhaltet einen Link, damit Sie die jeweilige Vorlage bearbeiten können.
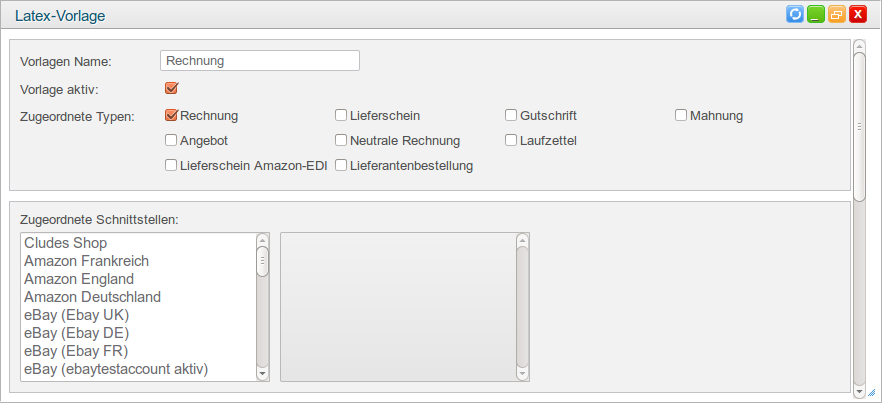
- Vorlagen Name: Hier können Sie einen eigenen Namen für Ihre Vorlage verwenden.
- Vorlage aktiv: Hiermit können Sie bestimmen, ob die Rechnungsvorlage für die Rechnungsgenerierung aktiviert oder deaktiviert sein soll.
- Zugeordnete Typen: Hier können Sie bestimmen, für welche Art von Erzeugnissen die Vorlage generiert werden soll. Bitte beachten Sie, dass Sie der Vorlage mehrere Typen zuweisen können, was ideal ist, wenn die Dokumente sich sehr ähnlich sein sollen.
- Zugeordnete Schnittstellen: Hier können Sie bestimmen, für welche Schnittstellen Sie die Vorlage verwenden wollen. Dies kann zum Beispiel dann von Vorteil sein, wenn Sie für jede Landesplattform eines Angebotes (beispielsweise Amazon) eine eigene Rechnungsvorlage verwenden wollen.
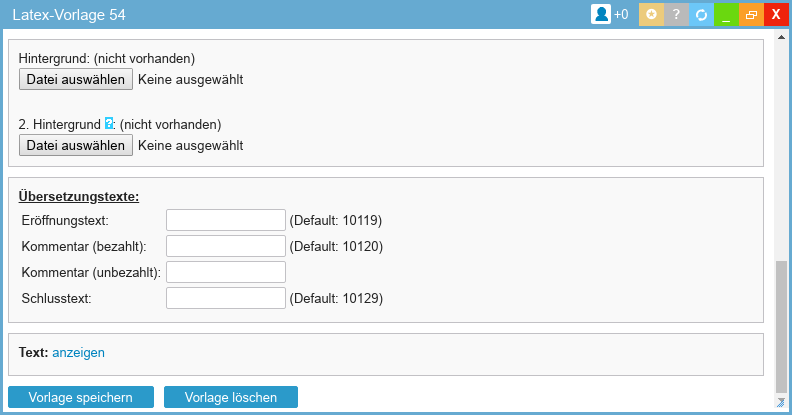
- Hintergrund: Hier können Sie eine PDF-Datei als Hintergrund für Ihre Vorlage angeben und hochaden, wenn Sie sich nicht mit LaTeX auseinandersetzen wollen. Diese Datei sollte hinsichtlich dem Briefpapier ausgerichtet sein (Kopf- und Fußzeile), und außerdem in der Mitte vollkommen leer sein, damit cludes hierrauf die bestellten Posten und die Lieferanschrift generieren kann, andernfalls würde vorhandener Text überschrieben werden. Beachten Sie hierbei die Dateigröße. Umso größer das Briefpapier desto mehr Speicherplatz benötigt die Rechnung.
- 2. Hintergrund: Hier können Sie eine Bilddatei mit Ihrem Logo oder Ihrer Fußzeile am unteren Ende der Vorlage angeben und hochladen.
- Übersetzungstexte: Hier können Sie die Platzhalter für bestimmte Texte angeben. Falls Sie Ihre Artikel in mehrere Länder versenden und die Vorlage automatisch die entsprechenden Texte für die Begrüßung oder die Angabe für das Zahlungsdatum beinhalten soll, können Sie hier die Übersetzungsnummer angeben.
- Text anzeigen: Mit einem Klick auf diese Schaltfläche können Sie sich den LaTeX-Code der Vorlage anzeigen lassen. Hinweis: Wir nutzen das Koma-Script die Dokumentation finden Sie unter https://texdoc.net/texmf-dist/doc/latex/koma-script/scrguide.pdf. Sie können allerdings auch andere LaTeX-Anleitungen zur Hilfe nehmen um ihrem LaTeX-Code zu erstellen. Viele Standardmodule sind hierfür schon vorinstalliert.
Mit dem Klick auf "Vorlage speichern" können Sie die Vorlage sichern. Bei der nächsten Ausführung von "PDF erzeugen" wird die zuletzt bearbeitete Vorlage zum Generieren des gewünschten Dokumentes verwendet.
LaTeX-Befehle
LaTeX-Befehle beginnen immer mit einem Backslash ( ) und können Parameter zwischen geschweiften ( {} ) sowie optionale Parameter zwischen eckigen Klammern ( [] ) enthalten ( /Befehl[optionaler parameter]{parameter} ).
Hier finden Sie einige der wichtigsten Funktionen (bitte ersetzen Sie das Slash [/] mit einem Backslash [dt. Tastatur: Alt Gr + ß]):
|
/begin{document} |
Hiermit startet der eigentliche Inhalt des Dokumentes. |
|
/end{document} |
Hiermit endet der Inhalt des Dokumentes. |
|
/tiny |
Schaltet auf die jeweilige Schriftgröße um. |
|
/textbf{"wort"} |
Hiermit wird das entsprechende Wort oder Text fett dargestellt. |
|
{i "wort"} |
Hiermit wird das entsprechende Wort oder Text "kursiv" (engl. italics) dargestellt. |
|
/newpage |
Erzeugt eine neue Seite. |
|
// oder /newline |
Zeilenumbruch |
|
/newkomavar*[text]{variablenname} /setkomavar{variablenname}{wert} |
Hiermit können weitere Zeilen im Briefkopf (neben Datum/Rechnungsnummer) hinzugefügt werden. Je nachdem wieviele Informationen Sie hier angeben kann es passieren dass sich die Informationen überschneiden oder außerhalb des Sichtbaren bereichs abgedruckt werden. |
Weitere Informationen zu LaTeX finden Sie zum Beispiel hier oder hier.
Eigener Text
Falls Sie einen eigenen Text für den Schlusssatz "Wir bitten um Zahlung.." definieren wollen können Sie das wie folgt tun:
- Legen Sie im Übersetzungssystem einen neuen Platzhalter an. Siehe hier.
- Definieren Sie in diesem Platzhalter Ihren eigenen Text für den Schlusssatz.
- Innerhalb der Rechnungsvorlage unter "Kommentar (unbezahlt)" geben Sie nun die ID des von Ihnen angelegten Platzhalters an.
Sie können auch für verschiedene Länder verschiedene Platzhalter angeben. Dazu gehen Sie so vor:
- Legen Sie im Übersetzungssystem den Platzhalter an. Siehe hier.
- Grundeinstellungen -> "Rechnungserzeugung: Übersetzungsplatzhalter zur Ersetzung des Kommentarfeldes"
- Hier tragen Sie den Platzhalter in folgendem Format ein: 2 stellige ISO = Translate ID, Bsp.: de=1500 - mit einem Semikolon können Sie mehrere Länder trennen.
Weitere Änderungsmöglichkeiten
Im innerhalb der Latexvorlage die Anschrift nach oben zu verschieben, oder generell einen künstlichen Absatz zu erzeugen, können Sie folgendes einbinden:
Innerhalb von diesem Teil das Kommando einfügen.
negative Werte = nach oben verschieben
positive Werte = nach unten verschieben
Um den Briefteil inklusive Bestellnummer neu zu positionieren muss das eingefügt werden.
Dies muss zwischen diese Teile.
Wie kann ich eine Rechnungsvorlage testen?
innerhab von cludes gibt es derzeit keine möglichkeit eine Rechnungsvorlage zu testen. Dies muss über eine seperate Rechnungsvorlage, welche für eine bestimmte Schnittstelle erstellt und ausgewählt wird, durchgeführt werden. Dazu kopieren Sie den Text ihrer Latexvorlage in eine neu erstellte Rechnungsvorlage und passen diese anschließend nach Ihren wünschen an.
Wie Sie eine neue Vorlage anlegen und bearbeiten finden Sie in diesem Abschnitt.
Wichtig hierbei ist dann, das Sie entweder für Ihre normale Rechnungsvorlage alle Schnittstellen zuweisen oder der neuen Testvorlage ein Schnittstelle zuweisen, worüber selten Bestellungen importiert werden.
Nun müssen Sie eine Manuelle Kundenbestellung (für einen Testkunden) auslösen und unter "Einstellungen" entweder die Schnittstelle wählen, welche Sie auchder Testvorlage zugewiesen haben, oder gar keine Schnittstelle zuweisen. Eine Vorlage ohne irgendeine Schnittstellenzuweisungen wird immer für das manuell Bestellen genutzt.
Als Zahlungsart bietet sich "Rechnung" an, da hier die Bestellung direkt freigegeben wird. Nun wählen Sie ein paar Produkte aus und drücken auf "sofort bestellen". Daraufhin wird die Bestellung und eine Rechnung erstellt, Innerhalb dieser Bestellung können Sie die Rechnung unter den Reiter Aktion herunterladen
Angebotsvorlage
Für die Angebots-Funktion muss eine separate Vorlage vom Typ "Angebot" hinterelgt sein.
Standartgemäß ist diese Vorlage noch nicht im System angelegt. Sie können den LaTeX-Code der Rechnungsvorlage kopieren und in die neue Angebots-Vorlage einfügen und entsprechend abändern, oder Sie nutzen unseren Beispiel-Code. Diesen können Sie sich hier herunterladen.
F.A.Q.
Ich möchte, das nur ein Lieferschein ausgedruckt wird, wie mache ich dies?
- Hierzu müssen Sie eine Separate Lieferscheinvorlage erstellen. Innerhalb der Einstellung zur Rechnungserzeugung muss dann auch die Option zur generierung des Lieferscheins aktiv sein. Sobald ein Lieferschein innerhalb der Bestellung vorliegt, wird dieser immer vom cludes Connector angefordert und ausgedruckt (es sei denn, es wurde explizit der Druck bzw. die Anforderung von "nur Rechnung" ausgewählt).
Wieso werden die Rechnungen nicht per E-Mail versandt?
- Entweder wurde der Rechnungsversand für die Schnittstelle über die Mailvorlage "Allgemein: Kundenrechnung per E-Mail" deaktiviert oder es gab ein Problem bei der generierung der Rechnung. Im ersten Fall sollten Sie die Mailvorlage wieder aktivieren. Im zweiten Fall erscheint innerhalb der Bestellung normalerweise eine Systemnotiz worin beschrieben wird, wieso eine Rechnung nicht erstellt werden konnte. Die Fehlermeldungen sind hierbei Selbsterklärend und müssen mit geeigneten Schritten behoben werden. Je nach Schnittstelle kann es auch sein, dass hier der Rechnungsversand explizit aktiviert und deaktiviert werden kann, Sie sollten hier die Schnittstelleinestellungen kontrollieren.