Übersicht:
- Drucker
- Toolbox
- Einstellungen
- Druckeinstellunge
- Scanner
- Echtzeitscanner
- Waage
- DATEV
- Hermes Client
- F.A.Q. - Häufig gestellte Fragen
cludes Rechnungsdrucker
- einen PC mit Microsoft Windows als Betriebssystem (der Connector läuft unter Linux auch über Wine, diese Art der Verwendung ist aber nicht zu empfehlen)
- eine Internetverbindung, es ist keine besondere Bandbreite erforderlich aber durch eine schnellere Verbindung können Rechnungen und Labels schneller heruntergeladen werden
- einen Drucker, welcher in der Lage ist, das gewünschte Versandlabelformat (meist DIN-A5 oder A6) auszudrucken, dieser muss mit dem Windows-PC verbunden sein um die Versandlabels ausdrucken zu können
Drucker
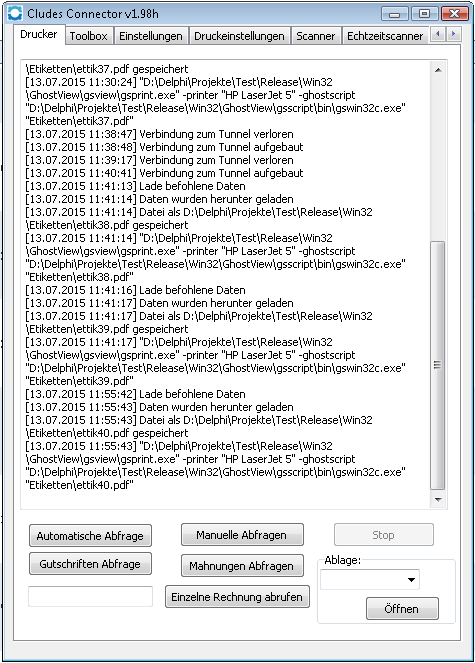
- Automatische Abfrage: Lädt bei einem Klick jede verfügbare Rechnung herunter und bereitet das erneute Abfragen der Rechnung in einem von Ihnen zu bestimmenden Intervall (meist 15 Minuten) vor.
- Manuelle Abfrage: Lädt wie bei der automatischen Abfrage jede verfügbare Rechnung herunter, wiederholt den Vorgang aber ohne eigenen Befehl nicht.
- Stop: Bricht den gegenwärtigen Lade- und Druckvorgang ab.
- Gutschriften Abfragen: Lädt bei einem Klick jede verfügbare Gutschrift herunter und bereitet das erneute Abfragen der Rechnung in einem von Ihnen zu bestimmenden Intervall (meist 15 Minuten) vor.
- Mahnungen Abfragen: Lädt bei einem Klick jede verfügbare Mahnung herunter und bereitet das erneute Abfragen der Rechnung in einem von Ihnen zu bestimmenden Intervall (meist 15 Minuten) vor.
- Einzelne Rechnung abrufen: In das Feld wird eine Bestell-Nummer eingertragen, bei Klick auf den Button wird diese einzelne Rechnung abgefragt.
- Ablage: Öffnet den ausgewählten Ordner auf Ihrem Computer mit den heruntergeladenen LaTeX-Dateien.
Toolbox
In der Toolbox finden Sie einige weitere nützliche Optionen zum Rechnungsdruck.
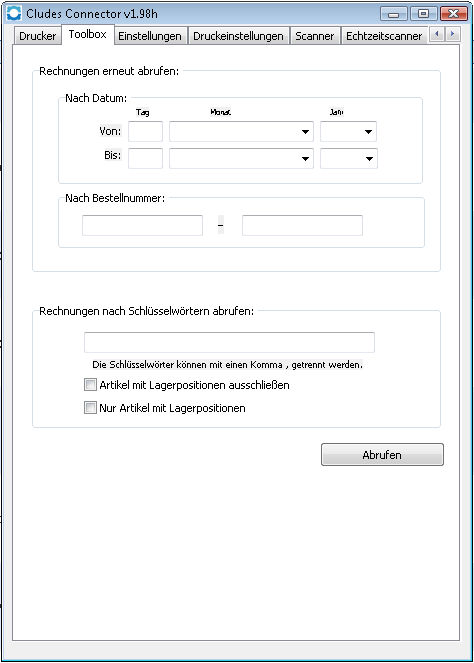
Die Funktionen werden hier im einzelnen erklärt:
- Rechnungen erneut abrufen: In der Regel werden die Rechnungen nach der Pack-ID sortiert ausgedruckt. Falls Sie ältere Rechnungen erneut abrufen wollen können Sie hier einen Datumsbereich oder einen Bestellnummern-Kreis eintragen, um nur diese Rechnungen herunterzuladen. Bestätigen Sie Ihre Eingabe anschließend über den Button "Abrufen".
- Rechnungen nach Schlüsselwörtern abrufen: Auch hier können Sie nur bestimmte Rechnungen abrufen, in das Feld können Schlüsselwörter, die im Produktnamen vorkommen eingetragen werden. Mehrere werden mit einem Komma getrennt. Bestätigen Sie Ihre Eingabe über den Button "Abrufen".
- Artikel mit Lagerposition ausschließen: Artikel, die Lagerplätze haben, werden nicht in die Abfrage mit aufgenommen.
- Nur Artikel mit Lagerposition: Es werden ausschließlich Artikel mit in die Abfrage aufgenommen, die in cludes eine Lagerposition haben.
Einstellungen
Die Einstellungen, um den cludes Connector mit Ihrem cludes Warenwirtschaftssystem zu verbinden, finden Sie im Reiter "Einstellungen".
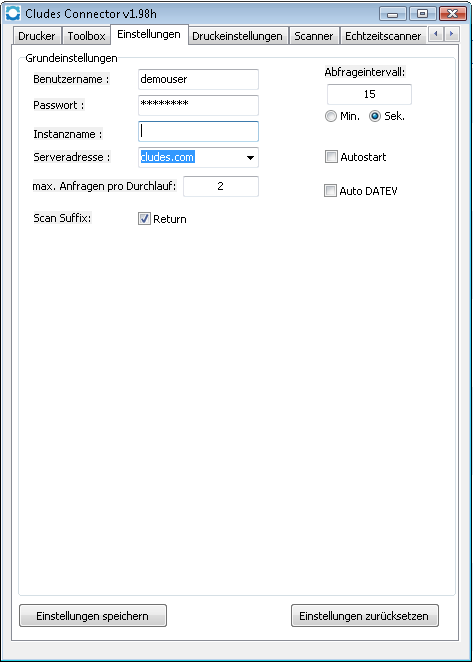
- Benutzername & Passwort: Für den Login muss ein Benutzer in cludes erstellt werden, dieser muss einer Gruppe zugeordnet sein, welche folgende Berechtigungen haben muss, damit das Drucktool die Rechnungen aus cludes herunterladen kann:
- Bestelldetails anzeigen
- Bestellliste anzeigen / suchen
- Retourenbearbeitung anzeigen
- Instanzname: Wenn Sie sich in das Webinterface von cludes anmelden, ist die URL, welche Sie verwenden, für gewöhnlich nach dem Schema https://Instanz.cludes.com/admin oder https://Instanz.cs.cludes.de/admin aufgebaut, wobei "Instanz" der Bereich für Ihre cludes-Instanz und "Manage-Group" die Benutzergruppe, für die Sie sich anmelden wollen, beschreibt (für weitere Informationen konsultieren Sie bitt den Abschnitt "Webinterfaces von cludes" auf dieser Seite"). Ihre Instanz muss in dieses Feld eingetragen werden, während die Benutzergruppe das Interface, welche Sie aufrufen wollen, beschreibt. Die Serveradresse muss in das Feld "Serveradresse" eingefügt werden.
- Serveradresse: Beschreibt den Server, auf welchem Ihre Instanz liegt. Die Adresse muss in das referenzierte Feld geschrieben werden, damit der Rechnungsdrucker in der Lage ist, eine Verbindung zur richtigen Instanz auf dem angegebenen Server aufzubauen.
- max. Anfragen pro Durchlauf: Für langsamere Rechner kann hier eine maximale Zahl an Anfragen eingetragen werden, die auf einmal ausgeführt werden. So können Sie verhindern dass sich der Rechner bzw. das Programm aufhängt.
- Scan Suffix: Bei aktivierter Funktion wird nach dem Scannvorgang zusätzlich ein Zeilenumbruch mitgesendet, um dem Scanner einen Hinweis zugeben, dass Eingabe nach 8 Zeichen beendet ist und abgeschickt werden kann, ähnlich des Bestätigens der Enter-Taste.
- Abfrageintervall: Der Intervall in Minuten, nach dem nach einem Klick auf die Schaltfläche "automatische Abfrage" wieder eine Abfrage gestartet werden soll.
- Autostart: Bei gesetztem Haken startet das cludes Tool direkt nach dem Start des Programms auch den Druckvorgang. Wenn Sie das Abfragen der Rechnungen manuell starten wollen nehmen Sie hier den Haken weg. In diesem Fall können Sie die Abfrage über den Button "Automatische Abfrage" im Reiter "Drucker" starten.
- Auto DATEV: Bei gesetztem Haken startet DATEV automatisch beim Hochfahren des Rechners.
Wichtig: Wenn Sie hier z.B. "Gutschriften drucken" auswählen, müssen Sie auch unter Verwaltung -> Anzeigen -> Schnittstellen -> Anzeigen -> PDF erzeugen einen Haken bei "Gutschriften" setzen, sonst werden diese nicht gedruckt!
Druckeinstellungen
Weitere Einstellungen dazu, welcher Drucker für welchen Dokumententyp verwendet werden soll und welche Dokumente überhaupt heruntergeladen werden sollen, setzen Sie in diesem Reiter.
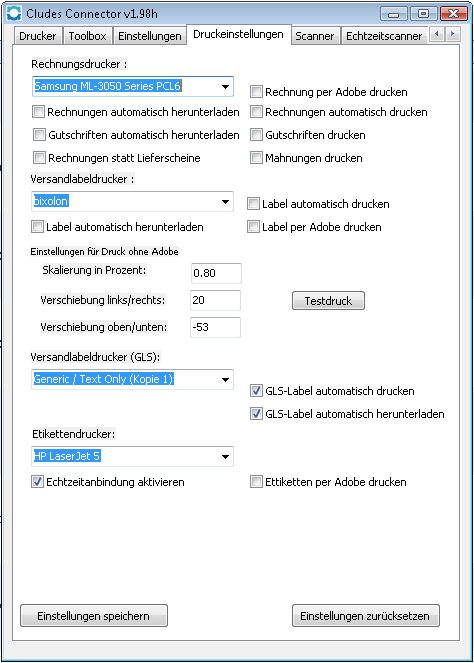
Die einzelnen Felder werden im folgenden erklärt:
- Rechnungsdrucker: Der zu verwendende Rechnungsdrucker. Dieser sollte das Format DIN-A4 unterstützen und an den PC angeschlossen sein. Damit der automatische Download und Druck gewährleistet ist, sollten Sie den Haken bei "Rechnungen automatisch herunterladen" und "Rechnungen automatisch drucken" setzen.
- Rechnungen per Adobe drucken: Bei gesetztem Haken werden die Rechnungen über Adobe gedruckt, dieser muss auf dem Rechner installiert sein. Ist der Haken nicht gesetzt druckt das Drucktool automatisch über Ghostview, welches im Drucktool enthalten ist. Ghostview druckt die Dateien nur in schwarz/weiß!
- Versandlabeldrucker: Der zu verwendende Labeldrucker. Dieser sollte das Format DIN-A5 oder A6 unterstützen und an den PC angeschlossen sein.
- Einstellungen für Druck ohne Adobe: Falls Sie Ihre Dateien nicht per Adobe, sondern über den mitgelieferten GhostViewer drucken, können Sie hier weitere Einstellungen vornehmen.
- Stalierung in Prozent: Minimiert das Dokument um den angegebenen Prozentbetrag (Format 0.00)
- Verschiebung links/rechts bzw. oben/unten: Verschiebt das Dokument um die angebenenen Pixelwerte um das Dokument für den Drucker auszurichten. Wir empfehlen hier folgende Werte (falls diese nicht standardgemäß eingetragen sind):
- Skalierung in Prozent: 0,8
- Verschiebung links/rechts: -30
- Verschiebung oben/unten: -30
- Testdruck: Sendet ein Testlabel an den Drucker.
- Versandlabeldrucker (GLS): Der zu verwendende Labeldrucker für GLS-Labels.
- Etikettendrucker: Der zu verwendende Drucker für Produktetiketten.
- Echtzeitanbindung aktivieren: Regulär kann für den Connector ein Abfrageintervall eingestellt werden, mit der Funktion Echtzeitanbindung werden die Dokumente in Echtzeit, also quasi sofort, an den Drucker geschickt. Diese Einstellung ist nur bei sehr guten Internetverbindungen zu empfehlen.
- Einstellungen speichern: Sorgt dafür, dass das Programm nach Beendigung die hier vorgenommenen Änderungen übernimmt.
- Einstellungen zurücksetzen: Leert alle Felder.
- Außerdem können Sie folgende Felder setzen, um diese Dateien auch als Druckauftrag einzustellen:
- Rechnungen automatisch herunterladen
- Rechnungen automatisch drucken
- Gutschriften automatisch herunterladen
- Gutschriften drucken
- Mahnungen drucken
- Label per Adobe drucken
- Label automatisch herunterladen
- Label automatisch drucken
- GLS-Label automatisch drucken
- GLS-Label automatisch herunterladen
- Etiketten per Adobe drucken
Scanner
Waagen können über den Geräte-Manager mit dem Drucktool verknüpft werden, so können Sie hier jederzeit das Gewicht einsehen und über das Drucktool Etiketten mit Label und Barcode erstellen und ausdrucken.
Wie die Waage eingerichtet wird finden Sie in dieser Dokumentation.
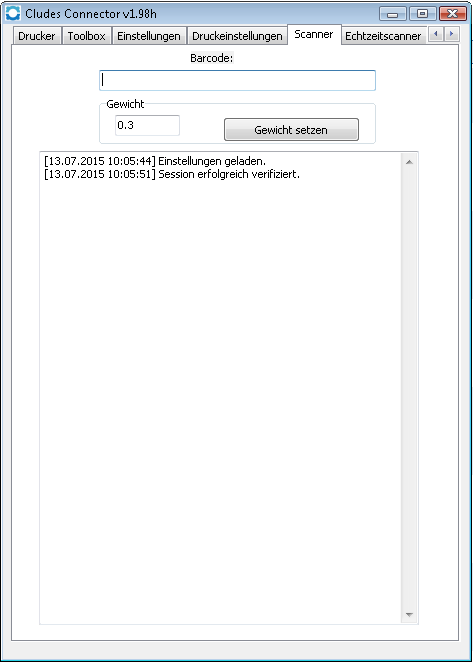
Folgende Felder stehen Ihnen zur Verfügung:
- Barcode: Der Barcode muss 8 Stellen lang sein und darf nur aus Ziffern bestehen. Dieser Barcode spiegelt die Pack-ID wieder, die letzte Stelle wird abgeschnitten.
- Gewicht: Hier tragen Sie das Gewicht ein.
- Gewicht setzen: Der Button "Gewicht setzen" setzt dieses Gewicht für Artikel mit dieser EAN.
Echtzeitscanner
Die Funktion "Echtzeitscanner" kann, ähnlich wie die Scanner-Funktion, Etiketten anhand eines Barcodes erstellen, zeigt aber zusätzlich noch an, ob sich der Artikel gerade in einem Verpackvorgang befindet.
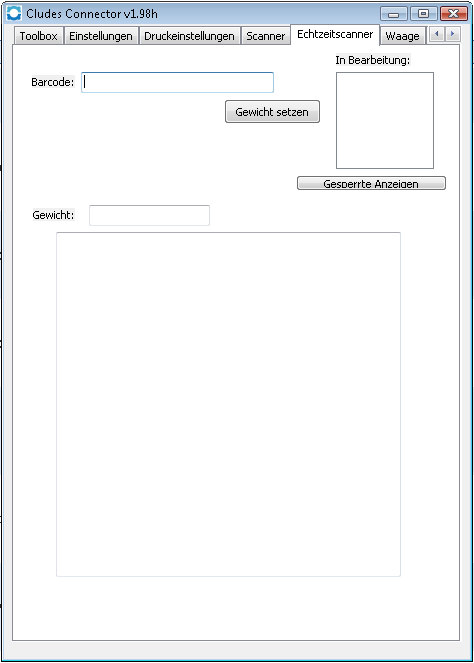
Folgende Felder stehen Ihnen zur Verfügung:
- Barcode: Der Barcode muss 8 Stellen lang sein und darf nur aus Ziffern bestehen. Dieser Barcode spiegelt die Pack-ID wieder, die letzte Stelle wird abgeschnitten.
- Gewicht: Hier tragen Sie das Gewicht ein.
- Gewicht setzen: Der Button "Gewicht setzen" setzt dieses Gewicht für Artikel mit dieser EAN.
- In Bearbeitung: Fenster zeigt an, ob sich der gewählte Artikel gerade in einem Verpackvorgang via mobiler Warenkommissionierung befindet.
- Gesperrte Anzeigen: Zeigt alle Artikel an, die sich gerade in einem Verpackvorgang via mobiler Warenkommissionierung befinden und deshalb gesperrt sind.
Waage
Waagen können über den Geräte-Manager mit dem Drucktool verknüpft werden, so können Sie hier jederzeit das aktuell angegebene Gewicht einsehen.
Wie die Waage eingerichtet wird finden Sie in dieser Dokumentation.
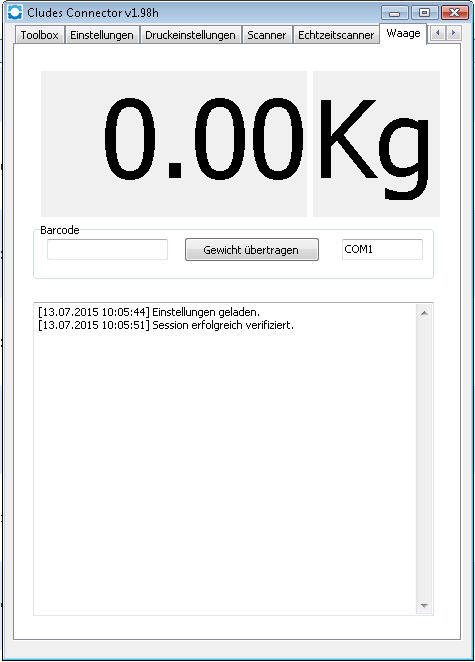
Folgende Felder stehen Ihnen hier zur Verfügung:
- 0.00 kg: Anzeige des aktuellen Gewichts auf der Waage.
- Barcode: Hier kann ein bestimmter Barcode eines Artikels angegeben werden um Etiketten, auf denen das Gewicht und der Barcode angezeigt wird, zu erstellen und zu drucken. Der Barcode muss 8 Ziffern lang sein.
- Gewicht übertragen: Der Button "Gewicht übertragen" übertragt nun direkt bei einer Veränderung im Feld "Barcode" das Gewicht.
- COM1: Hier muss der Port angegeben werden, an welchem die Waage an den Rechner angeschlossen ist.
DATEV
Wenn das Belegtransfer-Tool auf dem Rechner installiert ist, können Sie über das Drucktool direkt die Daten in DATEV Unternehmen online transferieren.
Wie Sie das Belegtransfer-Tool auf Ihrem Rechner installieren finden Sie in dieser Dokumentation.
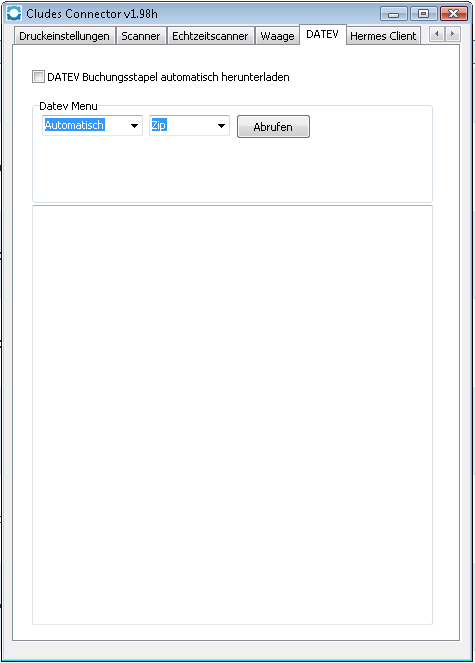
Folgende Felder stehen Ihnen zur Verfügung:
- DATEV Buchhungsstapel automatisch herunterladen: Lädt die Buchungsdaten aus dem Belegtransfer immer automatisch herunter.
- Datev Menu:
- Automatisch/Monatlich/Benutzerdefiniert: Geben Sie hier den Zeitraum an, aus welchem die Buchhungsdaten heruntergeladen werden sollen.
- Format: Derzeit stehen die Daten nur im Format "Zip" zur Verfügung.
Hermes Client
Der Hermes Shipping Client exportiert Lieferadressen aus cludes zur Erstellung der Labels und importiert die Tracking-IDs automatisch in cludes und hinterlegt sie in den Bestellungen. Zur Nutzung wird ein Verzeichnis benötigt, auf das beide Programme, sowohl das Drucktool als auch der Hermes Shipping Client, Zugriff haben. Das Drucktool lädt eine CSV-Datei herunter und der HSC erstellt daraufhin das Label und sendet es zum Drucker.
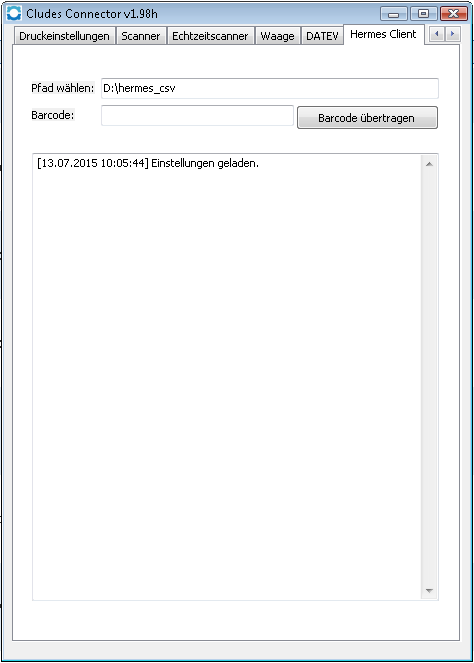
Folgende Felder stehen Ihnen zur Verfügung:
- Pfad wählen: Hier muss der Pfad angeben werden, in welchem der HSC die CSV-Dateien ablegen kann.
- Barcode: Tragen Sie hier einen Barcode ein, der auf den Labels mitgedruckt werden soll.
F.A.Q. - Häufig gestellte Fragen
Meine Label werden von Intraship in einem völlig falschen Format übertragen, so dass ich diese gar nicht korrekt ausdrucken kann. Woran liegt das? // Meine Labels werden nicht automatisch über das Drucktool ausgedruckt, ich muss das immer manuell machen. Wie löse ich das?
Dieses Problem können Sie über eine ganz einfache Einstellung in Intraship lösen: Intraship -> Stammdaten -> Benutzerverwaltung -> -> Standard-Einstellungen -> Haken bei "Labeldrucker verwenden" setzen.
Die Verbindung zum Tunnel geht immer wieder verloren. Wie löse ich das?
Dieses Problem können Sie ganz einfach lösen in dem Sie, zuerst die aktuellste Version des Cludes Connector herunterladen, diese Einspielen und zuletzt in den Einstellungen den Haken bei SSL setzen.