Inhalt:
Vordefinierte Retourgründe
Hier erhalten Sie einen Einblick über die vordefinierten Retourgründe sowie deren Bedeutung.
- Annahmeverweigerung: Ist nur nach dem Versand der Bestellung möglich. Bestand wird zurückgebucht.
- Kostenlose Ersatzlieferung mit Rücknahme: Ist nur nach dem Versand der Bestellung möglich. Der Bestand wird ins Defektlager gebucht und es wird eine Ersatzlieferung erzeugt.
- Kostenlose Ersatzlieferung ohne Rücknahme: Ist nur nach dem Versand der Bestellung möglich. Der Bestand wird nicht eingebucht und es wird eine Ersatzlieferung erstellt.
- “Kulanz”, “Nicht gutschreiben” sowie “Sonstige”: Bestand wird zurückgebucht. Bei "Nicht gutgeschrieben" gilt außerdem: Die Auswahl der Artikel die gutgeschrieben werden erfolgt über die Angabe der Stückzahl.
- Nicht lieferbar: Ist nur vor dem Versand möglich. Bestand wird zurückgebucht.
- Rechnungskorrektur (keine Bestandsrückbuchung): Der Bestand wird nicht eingebucht.
- Storno vor Versand: Nur vor dem Versand möglich. Bestand wird zurückgebucht.
- Ware Defekt mit Rückbuchung: Ist nur nach dem Versand möglich. Bestand wird ins Defektlager gebucht.
- Ware Defekt ohne Rückbuchung: Ist nur nach dem Versand möglich. Der Bestand wird nicht eingebucht.
- Widerruf: Bestand wird zurückgebucht.
- Hinweis: Wenn die Ware im Auftrag auf “nicht verpackt” steht, so erfolgt für die Position in keinem Falle eine Bestandsrückbuchung.
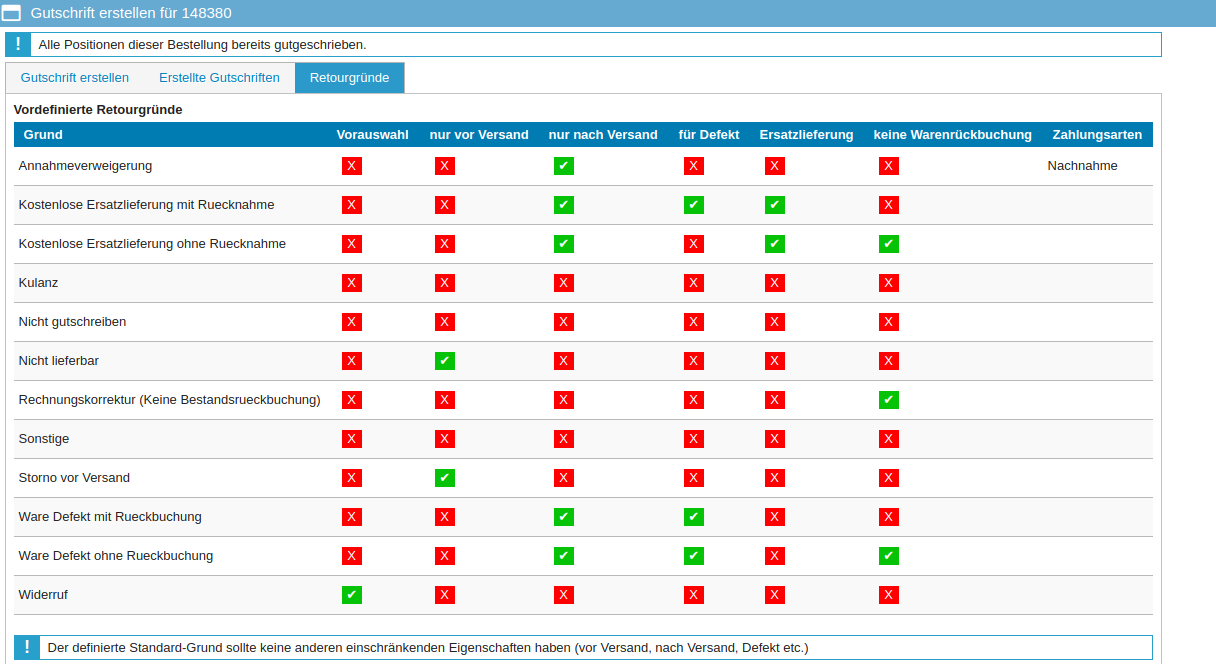
Retourenabwicklung
Dieser Artikel behandelt, wie Sie vorgehen, wenn Sie eine Rücklieferung eines Kunden erhalten und die Retour erstellen.
Folgende Schritte werden hier Schritt für Schritt behandelt:
- Das Paket einer Bestellung zuordnen
- Status der Artikel überprüfen (defekt?)
- Entscheidung, ob eine Ersatzlieferung erstellt werden soll
- Stornierung / Gutschrift erstellen
- Ersatzlieferung generieren
Paket überprüfen
Wenn das Paket bei Ihnen eingetroffen ist, sollten Sie es zunächst öffnen und die zugehörige Bestellung in CLUDES suchen.
Dazu gibt es zwei Möglichkeiten:
- Wenn der Kunde den Lieferschein beigelegt hat, sehen Sie auf dem Lieferschein die Bestellnummer. Das ist die Nummer hinter dem "-" (Spiegelstrich) unter "Rechnungsnummer":
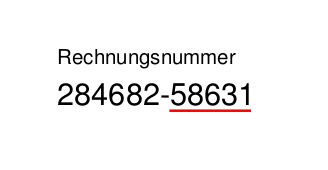
- Wenn kein Lieferschein beigelegt wurde, prüfen Sie bitte den Namen des Absenders auf dem Paket. Anhand des Namens können Sie unter Bestellungen -> Alle in den Feldern "Vorname", "Nachname", "Straße", "Ort" und / oder "Postleitzahl" nach den Bestellungen dieses Kunden suchen und die richtige finden.
In der Bestellung sehen Sie nun die Liste der bestellten Artikel, anhand der Liste können Sie überprüfen ob überhaupt alle Artikel zurückgeliefert wurden - also ob der Kunde überhaupt alle Artikel umtauschen wollte oder eben nur ein paar bestimmte dabei sind.
Nachdem Sie das festgestellt haben sollten Sie den Zustand der Artikel überprüfen und gegebenenfalls ein Foto machen um zu dokumentieren, dass die Artikel beim Eintreffen defekt waren. Sofern der Kunde sich nicht vorab mit Ihnen in Verbindung gesetzt hat sollten Sie das spätestens jetzt tun, um in Erfahrung zu bringen, ob die Artikel zurückgeschickt wurden weil Sie defekt sind und ob der Kunde gegebenenfalls eine Ersatzlieferung wünscht.
Retour erstellen
im Folgenden wird nun erklärt, wie Sie eine Retour mit einer Gutschrift für den Kunden erstellen und wie Sie, bei Bedarf, eine Ersatzlieferung für defekte Artikel über cludes machen.
Gutschrift
Zur Erstellung der Retour rufen Sie bitte zunächst die Bestelling in cludes auf, anschließend wählen Sie den Reiter "Aktion".
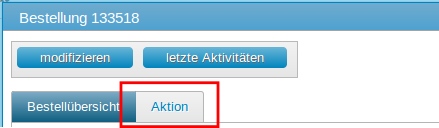
Im folgenden Fenster wählen Sie nun den Button "Retour / Gutschrift erstellen", es öffnet sich ein neues Fenster in welchem Sie die eigentliche Retoure erstellen.
Über diese Funktion können Sie einzelne Artikel der Bestellung stornieren. Im oberen Bereich des Fenster sehen Sie alle Artikel, die schon storniert wurden. Darunter finden Sie eine Übersicht aller Artikel, bereits verpackte Artikel werden orange hinterlegt. Um einen Artikel zu stornieren wählen Sie bitte neben dem Artikel die Anzahl der zu stornierenden Einheiten eines Artikels aus und den Grund, in diesem Fall "Widerruf" bzw. "Defekt / Auf Kundenguthaben schreiben".
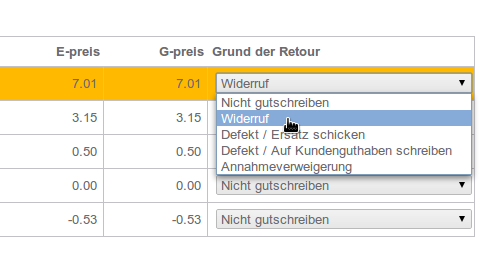
Diese Option nehmen Sie bei allen Artikeln vor, die storniert werden sollen. Bei allen anderen lassen Sie bitte "Nicht gutschreiben" stehen.
Im unteren Abschnitt der Übersicht können Sie nun einige Einstellungen für diese Retoure vornehmen.
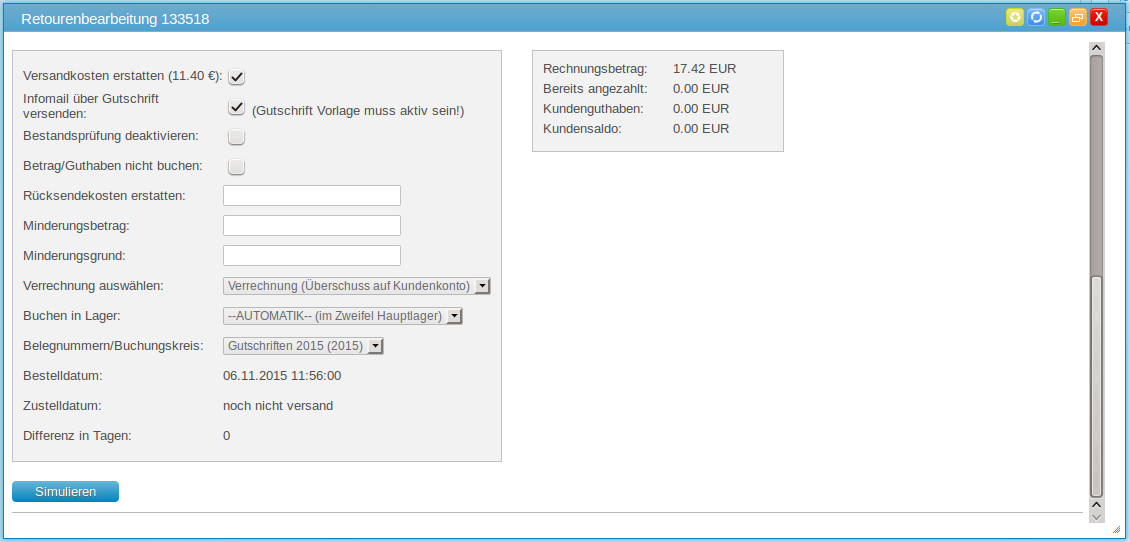
Die Optionen werden Ihnen im einzelnen erklärt:
-
Versandkosten erstatten: Haken setzten, falls die Versandkosten auch erstattet werden sollen bzw. zur Gutschrift hinzugefügt werden sollen.
-
Infomail über Gutschrift versenden: Haken setzen wenn eine Infomail bezüglich der Gutschrift an den Kunden verschickt werden soll. Wichtig ist, dass die Vorlage in Ihren E-Mail-Vorlagen aktiviert ist.
-
Bestandsprüfung deaktivieren: Haken setzen, wenn der Artikel nicht wieder an seinen ursprünglichen Lagerort gebucht werden soll.
-
Betrag / Guthaben nicht buchen: Haken setzen, wenn der Betrag / das Guthaben nicht verbucht werden soll. In diesem Fall wird für den Kunden keine Gutschrift erstellt und Sie haben z.B. die Möglichkeit das Guthaben selber zurück zu überweisen.
-
Rücksendekosten erstatten: Wenn der Kunde den Artikel an Sie zurücksenden muss und Sie ihm die Rücksendekosten erstatten wollen, tragen Sie hier den Betrag ein.
-
Minderungsbetrag: Falls Sie dem Kunden einen Rabatt geben wollen tragen Sie hier bitte den Betrag (in EUR) ein.
-
Minderungsgrund: Sofern ein Minderungsbetrag eingetragen ist, können Sie hier noch den Grund angeben. Dieser wird auf der Gutschrift angezeigt.
-
Verrechnung auswählen: auf Kundenkonto gutschreiben / auf Bankkonto überwiesen (Diese Funktion ist nur nutzbar, wenn für den Kunden ein Bankkonto hinterlegt ist und Sie HBCI mit Überweisung nutzen. Diese Funktion ist nicht bei allen Banken zugänglich, erkundigen Sie sich vorab bei Ihrem Bankberater.)
-
Buchen in Lager: Lager auswählen, in welches der stornierte Artikel verbucht werden soll.
-
Belegnummern/Buchungskreis: Belegnummer für Ihre Buchhaltung auswählen.
-
Bestelldatum: Zeigt Datum und Uhrzeit an, wann die Bestellung aufgegeben wurde.
-
Zustelldatum: Zeigt Datum und Uhrzeit an, wann die Bestellung beim Kunden eingetroffen ist.
-
Differenz in Tagen: Differenz zwischen Bestell- und Zustelldatum.
Wenn Sie für den Kunden in cludes eine Gutschrift erstellen wollen, wählen Sie bitte im Feld "Verrechnung auswählen" "auf Kundenkonto gutschreiben", der Kunde erhält dann ein Guthaben welches mit einer späteren Bestellung verrechnet werden kann. Alternativ können Sie auch "auf Bankkonto überweisen" auswählen, dazu brauchen Sie aber eine HBCI-Schnittstelle mit Überweisung, diese Funktion ist nicht bei allen Banken zugänglich, erkundigen Sie sich vorab bei Ihrem Bankberater.
Wenn Sie den Betrag der Bestellung selber zurück überweisen möchten, setzen Sie bitte einen Haken im Feld "Betrag / Guthaben nicht buchen".
Um die Retour / das Storno schlussendlich vorzunehmen, wählen Sie bitte ganz unten den Button “Simulieren”. Sie erhalten vorab noch eine Übersicht der Stornierung.
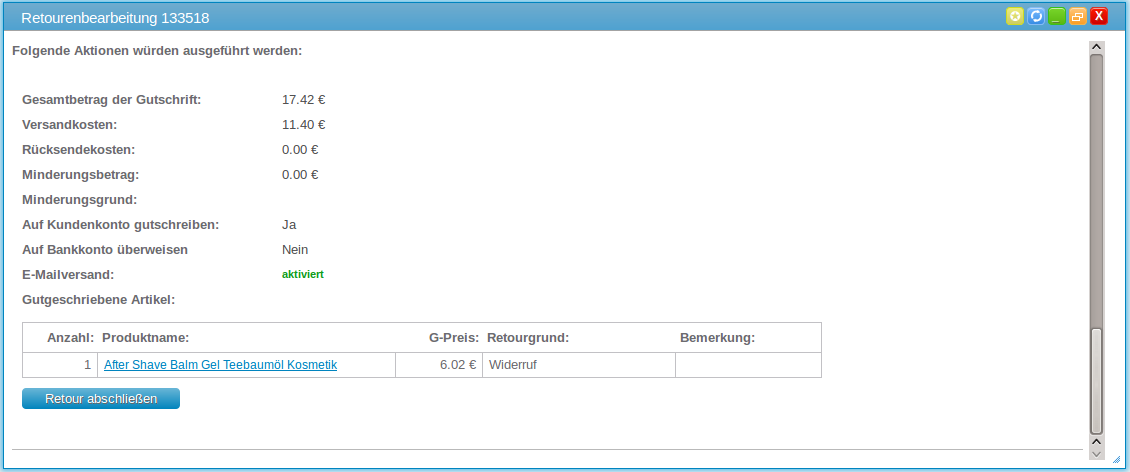
Ersatzlieferung
Dieser Abschnitt beschreibt, wie Sie die defekten Artikel stornieren und dafür eine Ersatzlierferung in cludes erstellen.
Zur Erstellung der Retour rufen Sie bitte zunächst die Bestelling in cludes auf, anschließend wählen Sie den Reiter "Aktion".
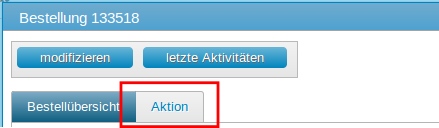
Im folgenden Fenster wählen Sie nun den Button "Retour / Gutschrift erstellen", es öffnet sich ein neues Fenster in welchem Sie die eigentliche Retoure erstellen.
Über diese Funktion können Sie einzelne Artikel der Bestellung stornieren. Im oberen Bereich des Fenster sehen Sie alle Artikel, die schon storniert wurden. Darunter finden Sie eine Übersicht aller Artikel, bereits verpackte Artikel werden orange hinterlegt. Um einen Artikel zu stornieren wählen Sie bitte neben dem Artikel die Anzahl der zu stornierenden Einheiten eines Artikels aus und den Grund, in diesem Fall "Defekt / Ersatz schicken".
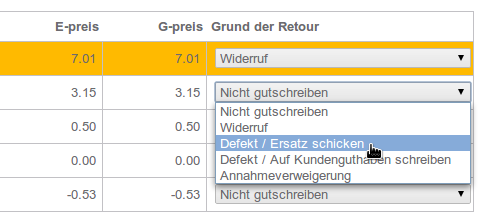
Diese Option nehmen Sie bei allen Artikeln vor, die defekt sind und für die ein Ersatz geschickt werden soll. Bei allen anderen lassen Sie bitte "Nicht gutschreiben" stehen.
Im unteren Abschnitt der Übersicht können Sie nun einige Einstellungen für diese Retoure vornehmen.
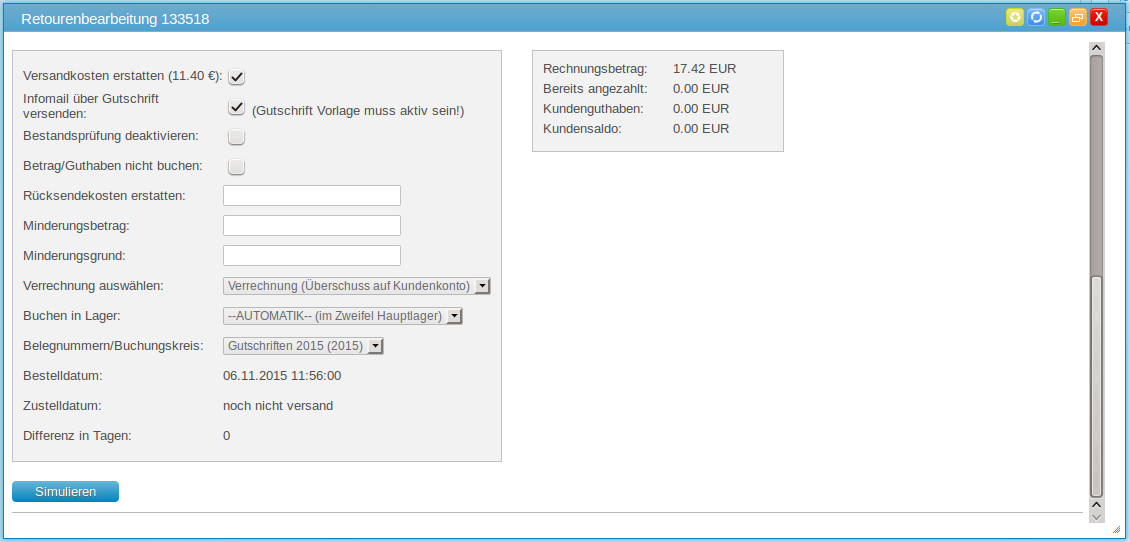
Die Optionen werden Ihnen im einzelnen erklärt:
-
Versandkosten erstatten: Haken setzten, falls die Versandkosten auch erstattet werden sollen bzw. zur Gutschrift hinzugefügt werden sollen.
-
Infomail über Gutschrift versenden: Haken setzen wenn eine Infomail bezüglich der Gutschrift an den Kunden verschickt werden soll. Wichtig ist, dass die Vorlage in Ihren E-Mail-Vorlagen aktiviert ist.
-
Bestandsprüfung deaktivieren: Haken setzen, wenn der Artikel nicht wieder an seinen ursprünglichen Lagerort gebucht werden soll.
-
Betrag / Guthaben nicht buchen: Haken setzen, wenn der Betrag / das Guthaben nicht verbucht werden soll. In diesem Fall wird für den Kunden keine Gutschrift erstellt und Sie haben z.B. die Möglichkeit das Guthaben selber zurück zu überweisen.
-
Rücksendekosten erstatten: Wenn der Kunde den Artikel an Sie zurücksenden muss und Sie ihm die Rücksendekosten erstatten wollen, tragen Sie hier den Betrag ein.
-
Minderungsbetrag: Falls Sie dem Kunden einen Rabatt geben wollen tragen Sie hier bitte den Betrag (in EUR) ein.
-
Minderungsgrund: Sofern ein Minderungsbetrag eingetragen ist, können Sie hier noch den Grund angeben. Dieser wird auf der Gutschrift angezeigt.
-
Verrechnung auswählen: auf Kundenkonto gutschreiben / auf Bankkonto überwiesen (Diese Funktion ist nur nutzbar, wenn für den Kunden ein Bankkonto hinterlegt ist und Sie HBCI mit Überweisung nutzen. Diese Funktion ist nicht bei allen Banken zugänglich, erkundigen Sie sich vorab bei Ihrem Bankberater.)
-
Buchen in Lager: Lager auswählen, in welches der stornierte Artikel verbucht werden soll.
-
Belegnummern/Buchungskreis: Belegnummer für Ihre Buchhaltung auswählen.
-
Bestelldatum: Zeigt Datum und Uhrzeit an, wann die Bestellung aufgegeben wurde.
-
Zustelldatum: Zeigt Datum und Uhrzeit an, wann die Bestellung beim Kunden eingetroffen ist.
-
Differenz in Tagen: Differenz zwischen Bestell- und Zustelldatum.
Um die Ersatzlieferung schlussendlich vorzunehmen, wählen Sie bitte ganz unten den Button “Simulieren”. Sie erhalten vorab noch eine Übersicht der Stornierung.
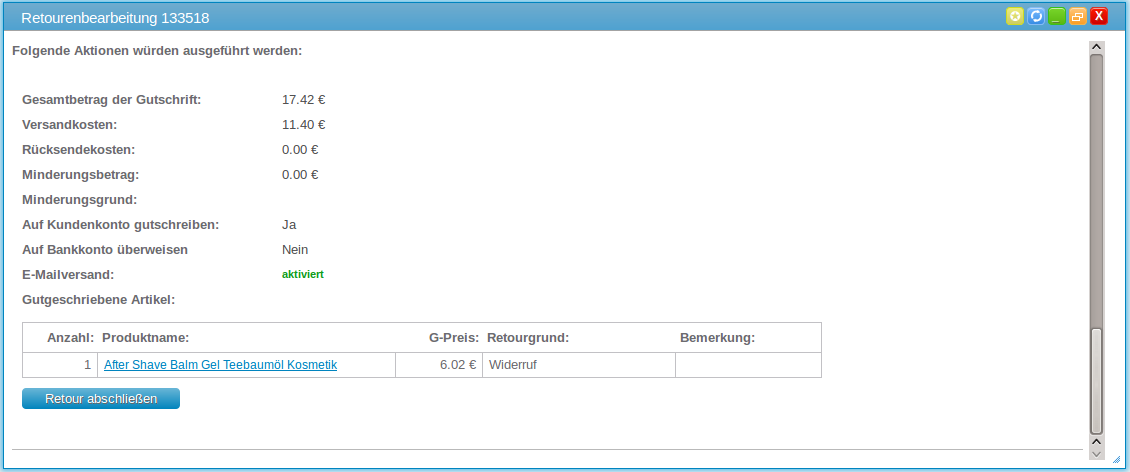
Nachem Sie die Retour abgeschlossen haben, wird eine neue Bestellung generiert, welche alle als "defekt / Ersatz liefern"-markierten Artikel enthält. Da der Kunde die Bestellung schon bezahlt hat, wird diese automatisch mit einem Betrag von "0.00 Euro" erstellt und direkt freigegeben. Diese Bestellung können Sie ganz normal wie gewohnt bearbeiten und dem Kunden zukommen lassen.
F.A.Q.
Q: Nach der Erstellung einer Gutschrift für eine Bestellung wurde das Rechnungsdokument regeneriert, der Rechnungsbetrag ist jedoch unverändert. Wie kann man den Rechnungsbetrag anpassen?
A: Eine Rechnung ist nach Erstellung unveränderbar. Je nach Status, Zahlungsart und Quelle einer Bestellung wird unterschiedlich verfahren. Bestellungen die von externen Plattformen kommen und deren Zahlung dort abgewickelt wird (bspw. Amazon) werden bereits bezahlt importiert, in solchen Fällen muss eine Gutschrift auch immer zusätzlich über das externe System erstellt werden. Bei bspw. Zahlungen auf Rechnungen bei denen die Zahlung noch nicht geleistet wurde, wird der Betrag der Gutschrift bei Erstellung automatisch zur Anzahlung der Bestellung verwendet. Nach Regenerierung der Rechnung wird dann zusätzlich zum Rechnungsbetrag der "Angezahlt"-Betrag und der tatsächliche Zahlungsbetrag angezeigt.
Q: Wieso kann man nicht auswählen den Betrag einer Gutschrift per Banküberweisung zu übermitteln?
A: Damit der Gutschriftenbetrag als Überweisungsauftrag in cludes angelegt werden kann müssen bei dem Kunden, für den die Gutschrift erstellt wird gültige Bankdaten eingetragen sein. Sobald diese hinterlegt ist die Auswahl möglich.