Erste Schritte
Folgende Schritte werden hier beschrieben:
Organisatorische Schritte (diese sollten Sie durchgehen, bevor Sie beginnen mit cludes zu arbeiten):
- Zugang zu cludes: Login in cludes, Erhalt der Zugangsdaten
- Admininterface: Verschaffen Sie sich einen groben Überblick
- Überprüfung der Firmendaten: Einführung in die Verwaltungsoberfläche
- Benutzerkonten konfigurieren: Einführung in Benutzer und Gruppen, Bearbeitung von Benutzern und Gruppen
Ihr Weg zum ersten Verkauf (bevor Sie den Verkauf über cludes starten müssen diese Schritte ausgeführt werden):
- Versand für Länder konfigurieren: Länder aktivieren/deaktivieren, Länder für bestimmte Versandarten modifizieren
- Kategorien: cludes-Kategorien mit Plattform-Kategorien verbinden
- Anlegen von Lieferanten: Einführung in Lieferanten, neue Lieferanten anlegen
- Lagerverwaltung: Einführung in Lagerverwaltung, Erklärung der verschiedenen Lagertypen, ein Lager modifizieren
- Schnittstellenanbindung: Einführung in Schnittstellen, Schnittstellen anlegen, Schnittstellen konfigurieren
- Mailvorlagen: Einführung in Mailvorlagen, Mailvorlagen bearbeiten, Platzhalter
- Der cludes-Rechnungsdrucker: Einführung in das Drucktool, Einstellungen im Drucktool
- cludes-Kasse: Erstnutzung [optional]
Folgendes wird vom Support vorab übernommen:
- Die Firmendaten werden gemäß der Angaben im Vertrag in die Grundeinstellungen eingetragen.
- Die Rechnungsvorlage wird vorab vom Support erstellt und in Ihr System hochgeladen. Senden Sie uns dazu vorher bitte ein Logo und alle wichtigen Angaben zu, die auf der Rechnung angezeigt werden sollen (z.B. Adresse, Bankverbindung, Angaben zum Handelsregister), alternativ können Sie uns auch Ihr Briefpapier als Word-Dokument oder PDF-Datei zukommen lassen.
- Eine Schnittstelle zu PayPal, Amazon und ebay wird vorab (falls Sie diese gebucht haben) vom Support eingerichtet, dazu benötigen wir einige Daten von Ihnen. Welche, finden Sie in Schritt 5.
1. Zugang zu cludes
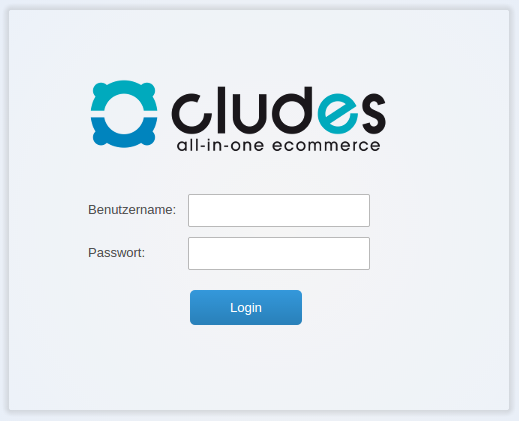
- Benutzername: Für gewöhnlich handelt es sich hierbei um Ihren Firmennamen oder Ihren Nachnamen, den Sie eintragen müssen.
- Passwort: Hier müssen Sie Ihr Passwort eingeben. Sobald Sie einmal eingeloggt sind, können Sie, falls Ihnen die nötige Berechtigung erteilt wurde, später (sehen Sie hierzu den Abschnitt 'Benutzerkonten konfigurieren') Ihr Passwort ändern. cludes speichert Ihr Kennwort nicht im Klartext ab, sondern verschlüsselt es, sodass man nicht mehr auf das Originalpasswort schließen kann. Zur Anmeldung wird das eingegebenen Passwort ebenfalls verschlüsselt und mit der bereits eingetragenen Verschlüsselung verglichen.
- Login: Durch einen Klick auf diese Schaltfläche (oder das Drücken der EINGABE-Taste) werden Ihre Zugangsdaten an das System übermittelt. Wenn die Authentifizierung erfolgreich war, wird Ihnen nun das Hauptfenster von cludes im Browser angezeigt.
2. Admininterface
Zunächst sollten Sie sich einen groben Überblick über die einzelnen Menüpunkte verschaffen und das Interface von cludes kennenlernen.
Das Interface besteht aus folgenden Punkten:
- Hauptmenü (oben): Im Hauptmenü ganz oben finden Sie alle wichtigen Funktionen und Bereiche von cludes. Außerdem steht Ihnen ein Suchfeld zur Verfügung, über welches Sie sich Bestellungen / Produkte / Kunden direkt anzeigen lassen können.
- Statusübersicht (rechts): Die Statusübersicht teilt sich in folgende Punkte:
- Übersicht: Eine Übersicht mit allen wichtigen Geschäftsvorfällen, außerdem die Anzeige des genutzten Volumens (Produkte / Bestellungen).
- Aktion: Funktionen zum ausloggen, Sprache wechseln; Impressum von cludes; Direktlinks zum Support und zum Helpcenter.
- letzte Meldungen: Jedes Mal wenn Sie eine Aktion ausführen, z. B. eine Einstellung speichern, wird das hier dokumentiert.
- Schnittstellenausführung: Übersicht aller letzten Ausführungen der Schnittstellen mit Dauer und Uhrzeit.
Eine ausführliche Erklärung des Admininterfaces finen Sie hier.
Die Navigation in cludes erfolgt über Fenster, ähnlich wie Sie es bei der Bedienung eines Computers gewohnt sind, befindet sich ganz unten eine Taskleiste mit einer Übersicht aller geöffneten Fenster. Die Fenster lassen sich außerdem über Buttons oben rechts minimieren / maximieren / schließen.
Mehr zur Navigation finden Sie in dieser Dokumentation.
3. Überprüfung der Firmendaten
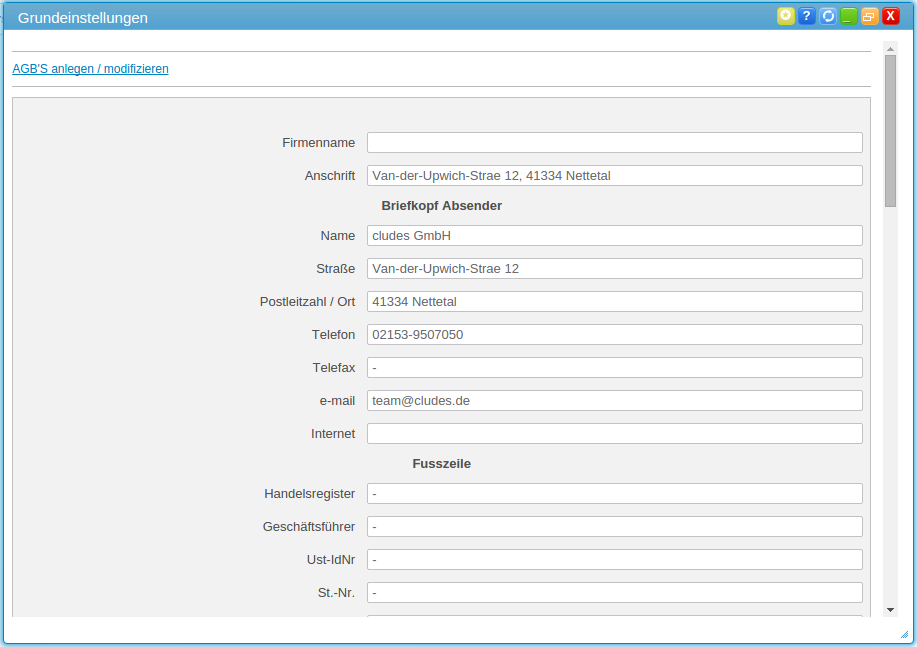
4. Benutzerkonten konfigurieren
Hinweis: Je nach cludes Version steht Ihnen zu Anfang eine bestimmte Anzahl an Benutzern zur Verfügung, diese sind vorkonfiguriert und müssen von Ihnen nicht verändert werden! In diesem Fall können Sie diesen Schritt überspringen!
cludes ist ein Multi-User-System, was bedeutet, dass es mehrere verschiedene Benutzer gibt, die zusätzlich in verschiedene Gruppe zusammengefasst sind. Jede Gruppe verfügt über bestimmte Rechte und Rechtevergaben - je weitreichender diese Rechte sind, desto größer ist auch die Gefahr des Missbrauches, weshalb Sie Vorsicht bei der Rechtevergabe walten lassen sollten.
Für weitere Benutzerkonten setzen Sie sich bitte mit unserem Support in Kontakt.
Wie Sie einen Benutzer bearbeiten und sich die verschiedenen Benutzergruppen anzeigen lassen, finden Sie in diesem Artikel.
1. Versand für Länder konfigurieren
In dem Formular befinden Sich zwei Tabellen mit Ländernamen. In der linken Tabelle befinden sich alle Länder, die Sie aktiviert haben, wobei "Deutschland [DE]" schon von Anfang an aktiviert wird, damit Sie ihre Produkte ohne große Mühe bereits im Inland vertreiben können. In der rechten Tabelle befinden sich alle deaktivierten Länder, in denen der Versand also nicht möglich ist.
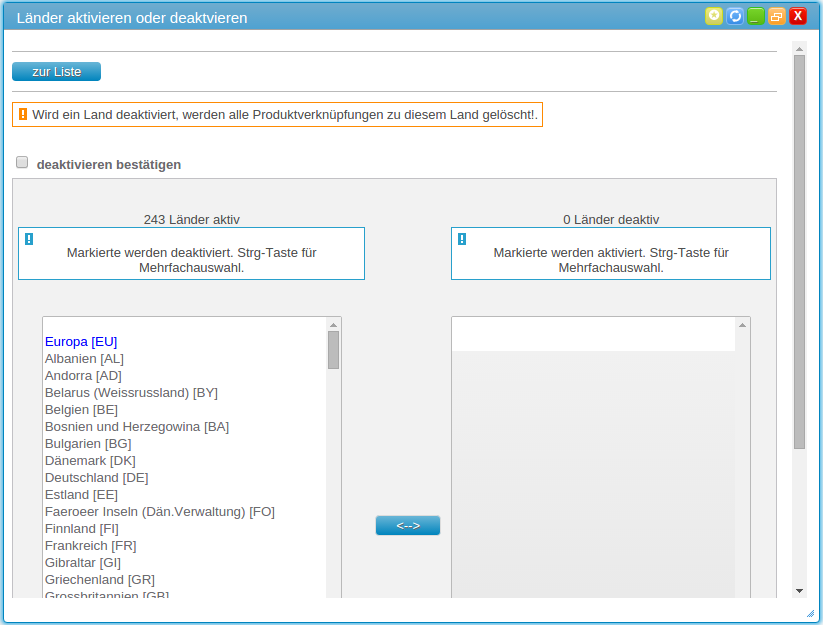
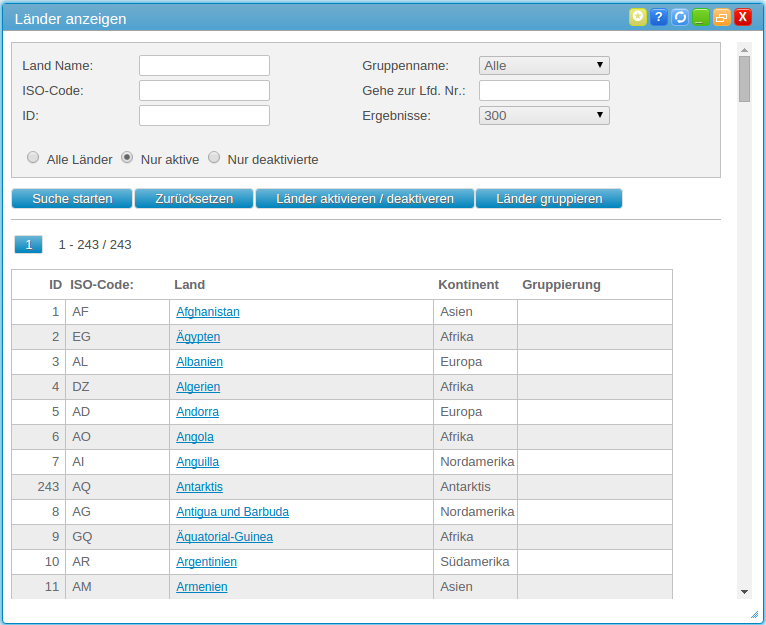
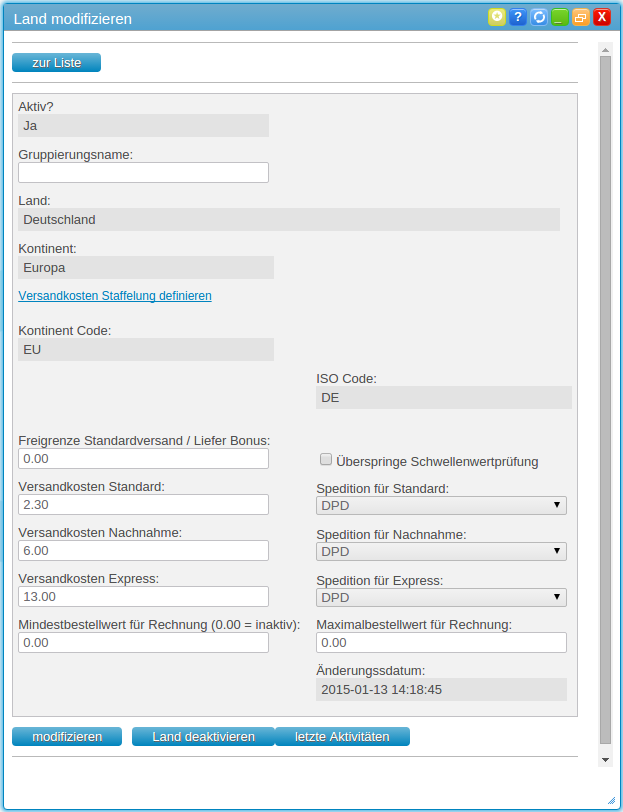
Folgende Felder stehen Ihnen zur Verfügung:
-
Aktiv?: Ja/Nein, wählen Sie unterhalb dieses Fensters den Button “Land deaktivieren” um das Land auf inaktiv zu stellen.
-
Gruppierungsname: Geben Sie einen Gruppierungsnamen ein um mehere Länder zu gruppieren, z.B. “Nordamerika”.
-
Land
-
Kontinent
-
Kontinent Code
-
Versandkosten Staffelung definieren: Hier lassen sich Staffelpreise definieren, um ab einem bestimmten Warenwert verschiedene Versandkosten anzubieten.
-
Kontinent Code
-
ISO Code
-
Freigrenze Standartversand / Liefer Bonus: Bei der Freigrenze handelt es sich um maximalen Betrag für Importwaren, der in diesem Land erlaubt ist. Tragen Sie diesen hier in Euro ein.
-
Überspringe Schwellenwertprüfung: Aktivierte Option überspringt die Prüfung eines Mindestbestellwertes.
-
Versandkosten Standart: Versandkosten für den Standart-Versand.
-
Spedition für Standart: Wählen Sie eine Spedition für den Standart-Versand aus. Diese muss im System angelegt sein.
-
Versandkosten für Nachnahme: Versandkosten für Bestellungen mit der Zahlungsart “Nachnahme”.
-
Spedition für Nachnahme: Wählen Sie eine Spedition für Bestellungen mit der Zahlungsart “Nachnahme”, diese muss im System angelegt sein.
-
Versandkosten Express: Versandkosten für Bestellungen die per Express-Versand versendet werden sollen.
-
Spedition für Express: Wählen Sie eine Spedition für den Express-Versand. Diese muss zuvor im System angelegt werden.
-
Mindestbestellwert für Rechnung: Geben Sie einen Mindestbestellwert für Bestellungen mit der Zahlungsart “Rechnung” an (in Euro).
-
Maximalbestellwert für Rechnung: Geben Sie einen Maximalbestellwert für Bestellungen mit der Zahlungsart “Rechnung” an (In Euro).
-
Änderungsdatum: Datum und Uhrzeit der letzten Änderungen an diesem Land.
2. Kategorien
Für gewöhnlich werden Ihre Kateogrien vorab aus einem anderem System importiert. Nachdem Sie die Grundeinstellungen überprüft und gegebenenfalls modifiziert haben, können Sie diese Kategorien mit den Kategorien anderer angeschlossener Verkaufsplattformen verknüpfen. Sie haben also eine Kategorie "Toaster" in cludes, und diese Kategorie verknüfpen Sie mit der Kategorie "Kategorien/Elektrische Küchengeräte/Toaster/Alle Toaster/" von Amazon und der Kategorie "Antiquitäten & Kunst / Haushalt / Toaster" von eBay Germany. cludes erkennt beim Übertragen Ihrer Produkte, welche Kategorie für die jeweilige Plattform gültig ist, und wählt diese aus, sodass sich das Produkt auf der jeweiligen Plattform auch in der Kategorie befindet, in der es sich befinden soll.
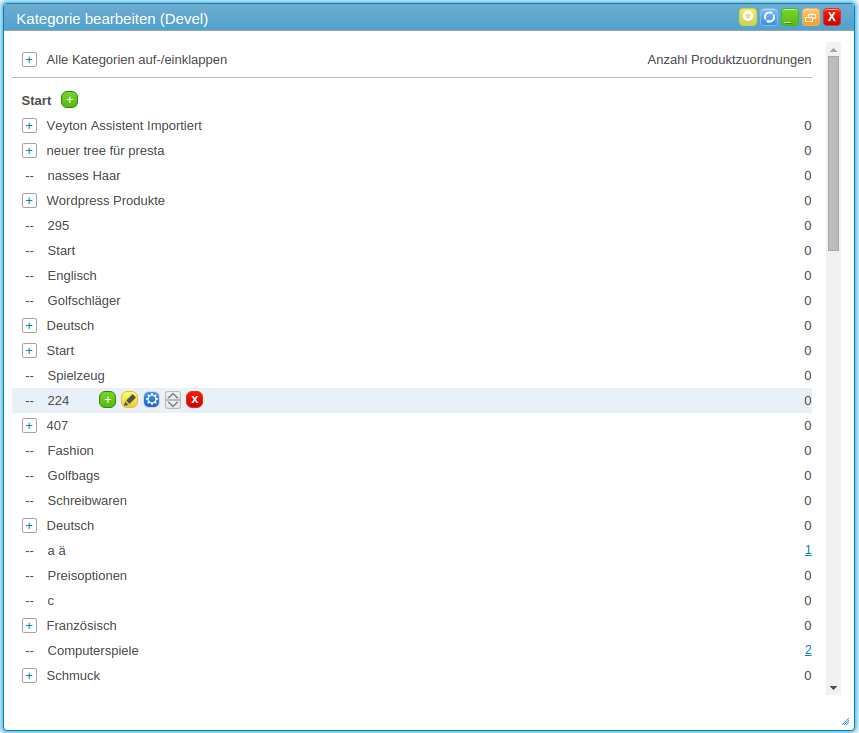
Fahren Sie mit der Maus über die gewünschte Kategorie, es erscheinen mehrere Auswahlbuttons. Über das blaue Zahnrad öffnen Sie die Kategorie zum Modifizieren und zum Verknüpfen mit Plattform-Kategorien, dort wählen Sie dann "Plattformkategorien Anzeigen/Verstecken".
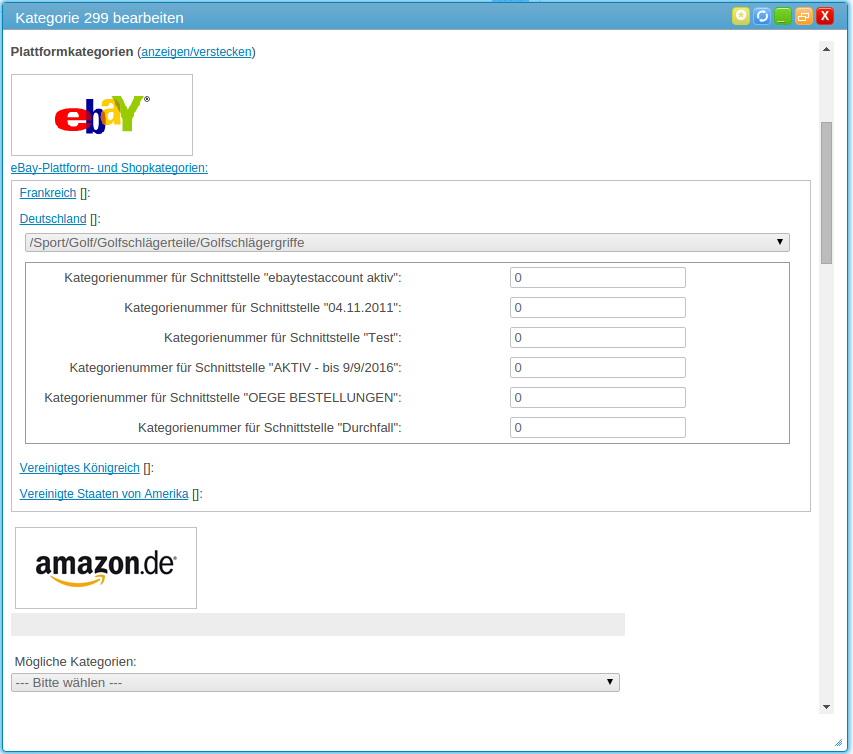
Der Kategorienkatalog wird in regelmäßigen Abständen aktualisiert und bei Ihnen eingespielt, doch falls Sie eine brandneue Kategorie einer Plattform benötigen, können Sie diesbezüglich eine Anfrage an unseren Support senden.
3. Anlegen von Lieferanten
Um einen neuen Lieferanten anzulegen, gehen Sie bitte wie folgt vor: Lieferanten -> Anlegen.
In dem nun angezeigtem Formular können Sie nun sämtliche Daten für Ihre Lieferanten hinterlegen.
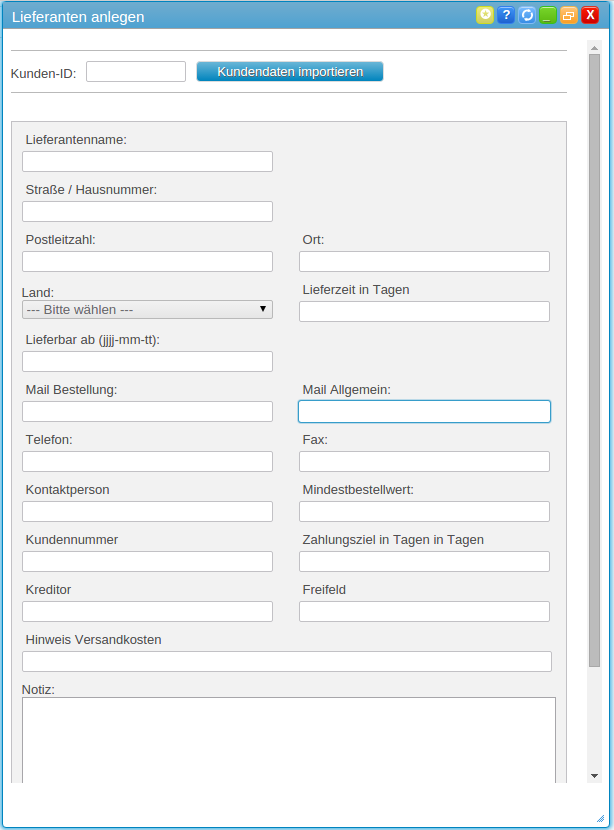
Um Verwechselungen der Daten zu vermeiden, wird jedes Eingabefeld genau beschrieben:
-
Kunden-ID: Alternativ können Sie die Adressdaten eines Lieferanten auch aus einem in cludes angelegten Kunden hinterlegen, falls dieser als Kunde existiert. Tragen Sie hier die Kunden-ID ein und wählen Sie danach "Kundendaten importieren".
-
Lieferantenname
-
Straße / Hausnummer
-
Postleitzahl
-
Ort
-
Land
-
Lieferzeit in Tagen: Tragen Sie die Lieferzeit des Lieferanten in Tagen ein. Das ist dann wichtig, wenn ein Kunde bei Ihnen einen Artikel bestellt, welcher momentan nicht vorrätig ist und erst bestellt werden muss.
-
Lieferbar ab (jjjj-mm-tt): Tragen Sie hier eine Lieferzeit ein um festzulegen, ab wann Artikel von diesem Lieferanten wieder lieferbar sind.
-
Mail Bestellung: E-Mail Adresse, von welcher die Bestellungen an den Lieferanten gesendet werden.
-
Mail Allgemein: Ihre persönliche E-Mail Adresse über welcher der Lieferant Sie erreichen kann.
-
Telefon
-
Fax
-
Kontaktperson
-
Mindestbestellwert: Mindestbestellwert des Lieferanten in Euro. Liegt Ihr aktueller Bestellwert unter diesem Betrag, wird keine Bestellung an den Lieferanten aufgegeben.
-
Kundennummer: Ihre Kundennummer beim Lieferanten, sofern vorhanden.
-
Zahlungsziel in Tagen: Tragen Sie hier das Zahlungsziel in Tagen ein, welches der Lieferant vorschreibt.
-
Kreditor: Nummer Ihres Buchhaltungskontos.
-
Freifeld: Tragen Sie hier zusätzliche Informationen ein, diese werden allerdings nirgendwo angezeigt.
-
Hinweis Versandkosten: Internes Hinweisfeld zu Versandkosten.
-
Notiz: Individuelle Notiz, nur von Ihnen einsehbar.
4. Lagerverwaltung
Um ein neues Lager anzulegen, gehen Sie bitte wie folgt vor: Verwaltung -> Anzeigen -> Lager -> Anlegen.
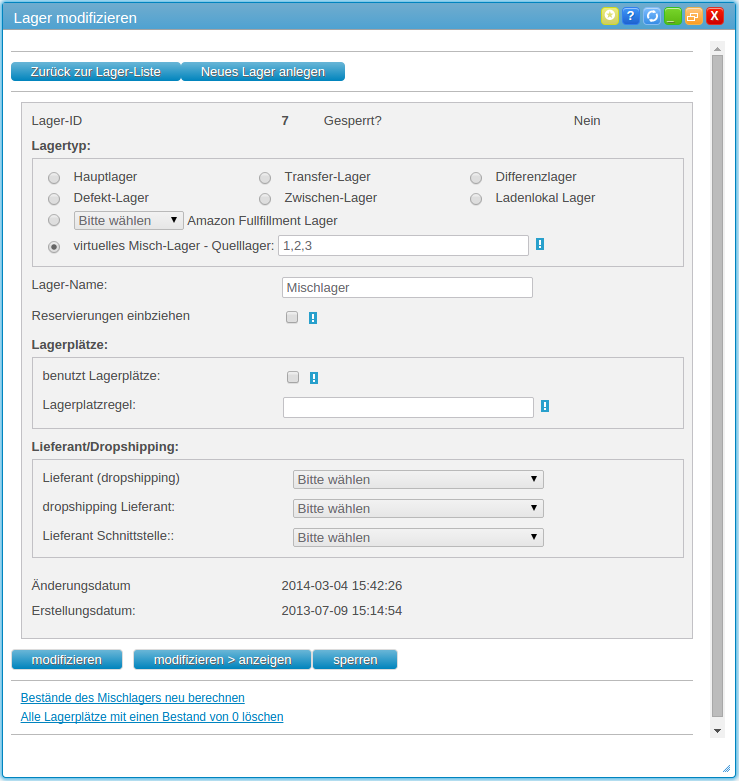
Die Felder werden Ihnen im einzelnen erklärt:
-
Lager-ID: Fortlaufende ID, wird vom System automatisch generiert.
-
Gesperrt? Gibt an ob das Lager gesperrt ist. Um ein Lager zu sperren wählen Sie bitte den Button “sperren” im unteren Abschnitt dieses Fensters. Beachten Sie bitte, dass Artikel, die einem gesperrten Lager zugeordnet sind, nicht zum Verkauf zur Verfügung stehen.
-
Wählen Sie den Lager-Typ:
-
Hauptlager: Das Hauptlager dient als Grundlage für den Internetverkauf, es kann immer nur ein Lager dieses Typs geben.
-
Transfer-Lager: Wenn Sie Artikel von einem Lager in ein anderes buchen wollen, sollten Sie diese zunächst in ein Transfer-Lager buchen und dann in das Endlager.
-
Differenzlager: Ausgleichslager für Inventur.
-
Defekt-Lager: Defekte Artikel lassen sich in das Defekt-Lager buchen. Außerdem werden Artikel, die mit der Begründung “Defekt” storniert/retourniert werden automatisch in dieses Lager gebucht.
-
Zwischen-Lager: Artikel die derzeit nicht zum Verkauf zur Verfügung stehen sollen lassen sich in ein Zwischen-Lager buchen.
-
Ladenlokal Lager: Lager für ein Ladenlokal. Dieses Lager lässt sich z. B. einem Kassen-System zuordnen.
-
Amazon Fullfillment Lager: Lager für Amazon Fullfillment, geben Sie hier außerdem die entsprechende Schnittstelle und den Typ an (Landesplattform und Sellable/Unsellable). Mehr dazu finden Sie hier.
-
virtuelles Misch-Lager - Quelllager: Ein Misch-Lager lässt sich aus zwei bestehenden Lagern zusammensetzen. Diese geben Sie im Feld “Quelllager” an. Wollen Sie z.B. Artikel, die sich in Ihrem Ladenlokal befinden, auch für den Internethandel verfügbar machen erstellen Sie ein Misch-Lager aus dem Hauptlager und dem Ladenlokal Lager. Beachten Sie bitte, dass Sie die entsprechenden Artikel anschließend auch dem Misch-Lager zuordnen müssen.
-
-
Lager-Name: Legen Sie einen Namen für das Lager fest.
-
Reservierungen einbeziehen: Lesen Sie sich hierzu bitte die Dokumentation “Lagerregeln verwalten” durch.
-
benutzt Lagerplätze: Wenn Sie in diesem Lager Lagerplätze benutzen markieren Sie diese Funktion. Es können dann im Produkt selber die Lagerplätze definiert werden.
-
Lagerplatzregel: Ein Regulärer Ausdruck welcher zur Prüfung der Lageplätze angewandt wird. Dadurch wird sichergestellt dass kein Lagerplatz angelegt wird, welcher nicht dieser Regel entspricht.
-
Lieferant (dropshipping): Wenn Sie ein Lager, welches das Lager eines Dropshipping-Lieferanten abbildet, in cludes anlegen, wählen Sie hier "externer Lieferant".
-
dropshipping Lieferant: Hier wird zusätzlich zum Feld "Lieferant (dropshipping)" der Lieferant ausgewählt.
-
Lieferant Schnittstelle: Wenn Sie eine Lieferanten-Schnittstelle bei uns gebucht haben und ein Lager innerhalb von cludes haben, dass das Lager des Lieferanten abbildet, wählen Sie diesen hier aus.
-
Änderungsdatum: Datum und Uhrzeit der letzten Änderung an diesem Lager.
-
Erstellungsdatum: Datum und Uhrzeit der Erstellung dieses Lagers.
-
Bestände des Mischlagers neu berechnet: Berechnet erneut den summierten Bestand aus allen Lagern, die im Feld "virtuelles Misch-Lager - Quelllager" angegeben wurden.
-
Alle Lagerplätze mit einem Bestand von 0 löschen: Entfernt alle Lagerplätze der Produkte deren Bestand = 0 ist.
5. Schnittstellenanbindung
Schnittstellen allgemein können Sie sehr leicht anlegen: Verwaltung -> Anzeigen -> Schnittstellen -> Anlegen.
Für die meisten Schnittstellen übernimmt der Support vorab die Ersteinrichtung, dazu benötigen wir bestimmte Daten von Ihnen. Senden Sie diese dem Support bitte per E-Mail zu.
| Schnittstelle | Benötigte Daten |
| Verkaufsplattformen | |
| Amazon | Merchant-ID, AWS-Secret-Key, AWS-ID |
| ebay | Benutzername, Passwort |
| Yatego | Benutzername, Passwort |
| Rakuten | Rakuten-Key |
| Hitmeister | client Key, API Key |
| MeinPaket/Allyouneed | Benutzername, Passwort, Landeskürzel |
| Otto | Benutzername, Passwort |
| Shopsysteme | |
| xt:Commerce | Datenbank Zugangsdaten, FTP Zugangsdaten, Shop URL |
| Oxid | MySQL Zugangsdaten, FTP Zugangsdaten, Server IP, Oxid Hauptverzeichnis, Shop URL |
| Magento | MySQL Zugangsdaten, Shop URL, Web-Service User, Web-Service Api Key |
| Shopware 4 | Shopware-API-Schlüssel, Shopware Shop URL, FTP Zugangsdaten, ID Masterkategorie |
| Shopware 5 | Shopware-API-Benutzer, Shopware-API-Schlüssel, Shop URL, ID Masterkategorie |
| Prestashop | API-Schlüssel, Shop URL, Shop-ID, Shop Version |
| Shopgate | Kundennummer, Shop-Nummer, API-Key |
| Versanddienstleister | |
| DHL | Intraship bzw. DHL Versenden Benutzername, Intraship bzw. DHL Versenden Passwort, Vertragsnummer (EKP) Standardversand, Product-Id (Inland), Version (Intraship oder DHL Versenden) |
| DPD | Benutzername, Passwort, Depot, DPD-Kundennummer, Nummernkreis |
| Hermes | Benutzername, Passwort |
| UPS | Accesskey/Zugangsschlüssel, UPS-Kundennummer, Benutzername, Passwort, Label-Format (GIF/EPL) |
| GLS | Kundennummer, Depot-Nummer, Tracking Benutzername, Tracking Passwort, GLS Contact ID, GLS Kundennummer, Nummernkreis |
| Zahlungsanbieter | |
| Paypal | Benutzename, Passwort |
| Klarna | Shop-ID, Shared Secret |
| Sonstige | |
| Amazon Vendor | GLN, Import/Export-Art, Vendor-Code |
6. Mailvorlagen
Um eine Mailvorlage zu bearbeiten wählen Sie bitte den Link “anzeigen/verstecken” neben der entsprechenden Schnittstelle.

Sie sehen nun den Namen der Mailvorlage, ob diese aktiv oder inaktiv ist, den Typ (HTML oder Text), das Datum der Erstellung und das Datum der letzten Modifikation.
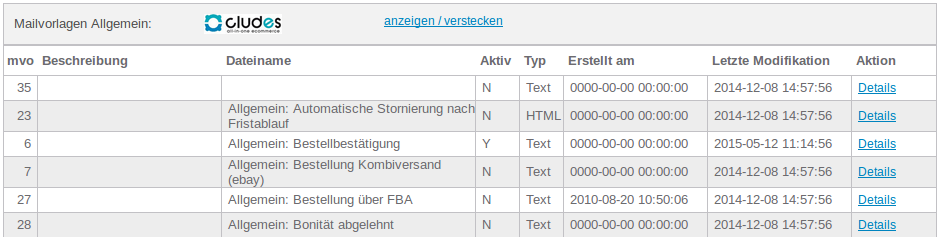
Wählen Sie bitte den Link “Details” neben der Mailvorlage. Es öffnet sich ein neues Fenster, in diesem können Sie nun alle Einstellungen vornehmen.
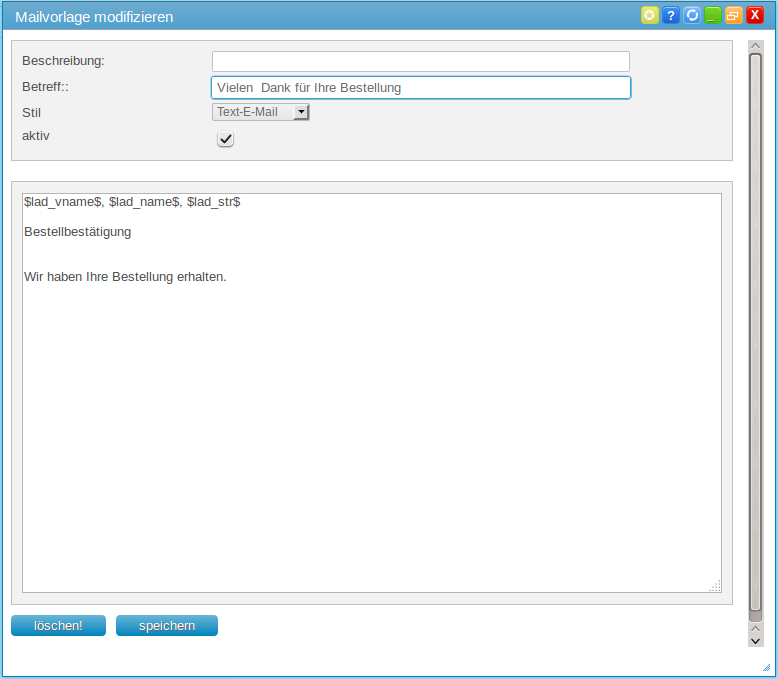
Platzhalter
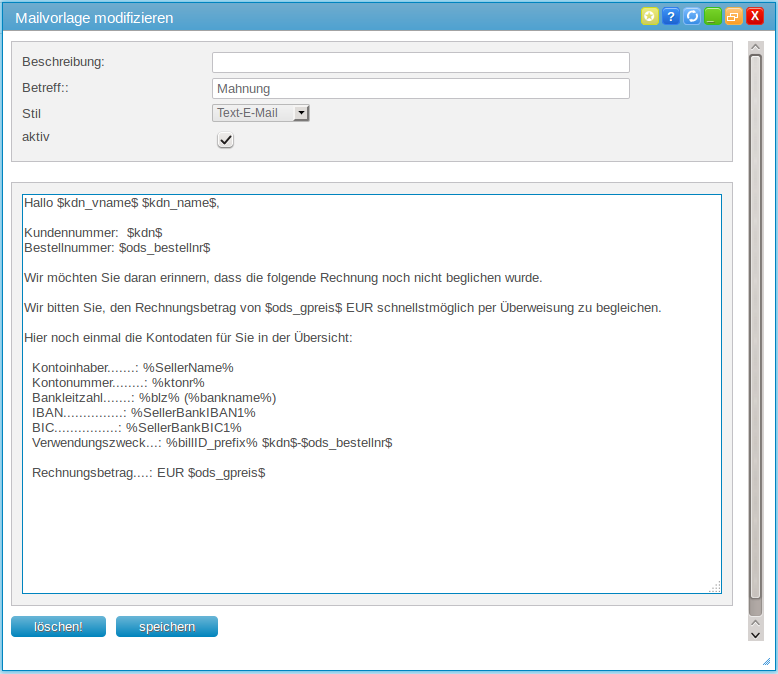
- $kdn_vname$: Der Vorname des Kunden.
- $kdn_name$: Der Nachname des Kunden.
- $kdn$: Die cludes-interne Kundennummer.
- $ods_bestellnr$: Die Bestellnummer, weswegen die Mahnung verschickt wird.
- $ods_gpreis$: Der Gesamtbetrag der Rechnung. Da Mahnungen nur dann verschickt werden, wenn die Zahlungsart der Bestellung auf "Rechnung" gesetzt wurde und diese für gewöhnlich voll bezahlt werden, wird hier nicht der verbleibende Preis angezeigt.
- %SellerName%: Der Name des Verkäufers oder eine zuständige Abteilung.
- %ktonr%: Die Kontonummer des Verkäufers.
- %blz%: Die Bankleitzahl des Verkäufers.
- %bankname%: Der Bankname, welcher zur BLZ gehört.
- %SellerBankIBAN1%: Internationale Bankkontennummer
-
%SellerBanlBIC1%: Bankidentifizierungscode.
-
$billiD_prefix$: Verwendungszweck
7. Der cludes-Rechnungsdrucker
- einen PC mit Microsoft Windows als Betriebssystem
- eine Internetverbindung, es ist keine besondere Bandbreite erforderlich aber durch eine schnellere Verbindung können Rechnungen und Labels schneller heruntergeladen werden
- einen Drucker, welcher in der Lage ist, das gewünschte Versandlabelformat (meist DIN-A5 oder A6) auszudrucken, dieser muss mit dem Windows-PC verbunden sein um die Versandlabels ausdrucken zu können
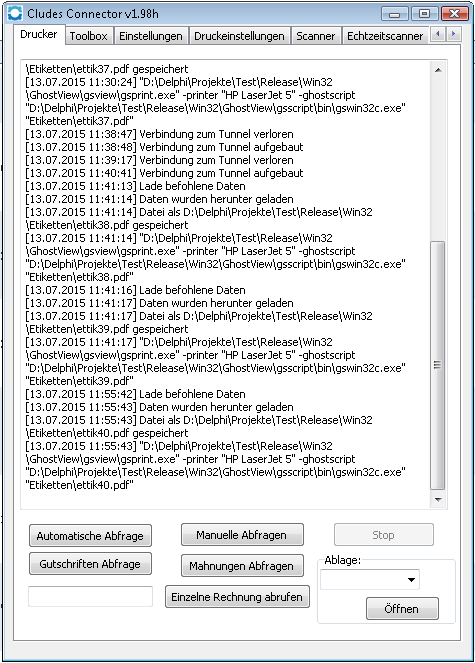
- Automatische Abfrage: Lädt bei einem Klick jede verfügbare Rechnung herunter und bereitet das erneute Abfragen der Rechnung in einem von Ihnen zu bestimmenden Intervall (meist 15 Minuten) vor.
- Manuelle Abfrage: Lädt wie bei der automatischen Abfrage jede verfügbare Rechnung herunter, wiederholt den Vorgang aber ohne eigenen Befehl nicht.
- Stop: Bricht den gegenwärtigen Lade- und Druckvorgang ab.
- Gutschriften Abfrage: Fragt Gutschriften aus dem System ab und lädt diese herunter. Diese dürfen noch nicht den Status "erledigt" haben und es muss eine LaTeX-Vorlage vorhanden sein.
- Mahnungen Abfragen: Fragt Mahnungen aus dem System ab und lädt diese herunter. Diese dürfen noch nicht den Status "erledigt" haben und es muss eine LaTeX-Vorlage vorhanden sein.
- Ablage: Öffnet den ausgewählten Ordner auf Ihrem Rechner.
- Einzelne Rechnung abfragen: Tragen Sie hier eine Bestell-Nummer aus cludes ein um nur diese bestimmte Rechnung abzufragen und ggf. herunterzuladen.
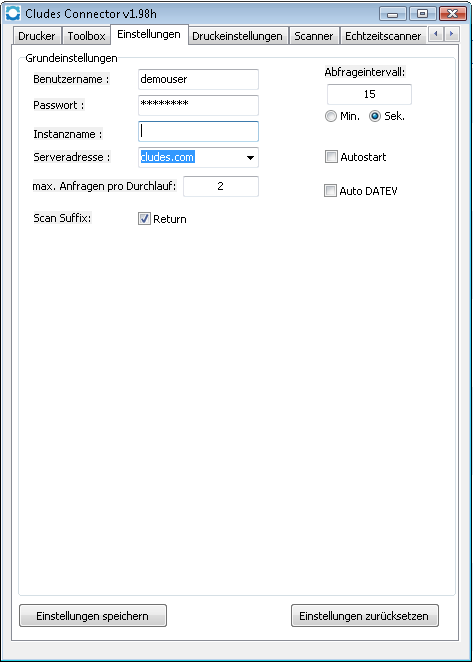
- Benutzername: Der Login-Name Ihres Kontos in cludes.
- Passwort: Das Passwort Ihres Kontos in cludes.
- Instanzname: Wenn Sie sich in das Webinterface von cludes anmelden, ist die URL, welche Sie verwenden, für gewöhnlich nach dem Schema https://Instanz.cludes.com/admin oder https://Instanz.cs.cludes.de/admin aufgebaut, wobei "Instanz" der Bereich für Ihre cludes-Instanz und "Manage-Group" die Benutzergruppe, für die Sie sich anmelden wollen, beschreibt (für weitere Informationen konsultieren Sie bitt den Abschnitt "Webinterfaces von cludes" auf dieser Seite"). Ihre Instanz muss in dieses Feld eingetragen werden, während die Benutzergruppe das Interface, welche Sie aufrufen wollen, beschreibt. Die Serveradresse muss in das Feld "Serveradresse" eingefügt werden.
- Serveradresse: Beschreibt den Server, auf welchem Ihre Instanz liegt. Die Adresse muss in das referenzierte Feld geschrieben werden, damit der Rechnungsdrucker in der Lage ist, eine Verbindung zur richtigen Instanz auf dem angegebenen Server aufzubauen.
- Abfrageintervall: Der Intervall in Minuten, nach dem nach einem Klick auf die Schaltfläche "automatische Abfrage" wieder eine Abfrage gestartet werden soll.
- Einstellungen speichern: Sorgt dafür, dass das Programm nach Beendigung die hier vorgenommenen Änderungen übernimmt.
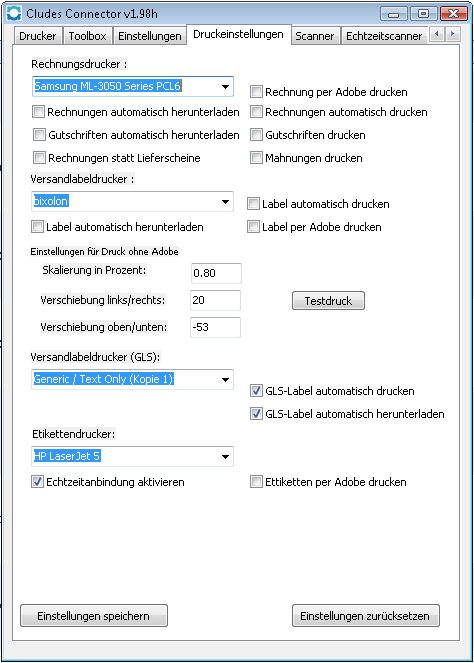
Im Reiter "Druckeinstellungen" des cludes Connectors werden die Einstellungen für den Drucker hinterlegt, außerdem welche Dokumente überhaupt ausgedruckt werden sollen. Die Felder werden hier erklärt:
- Rechnungsdrucker: Der zu verwendende Rechnungsdrucker. Dieser sollte das Format DIN-A4 unterstützen und an den PC angeschlossen sein.
- Labeldrucker: Der zu verwendende Labeldrucker. Dieser sollte das Format DIN-A5 oder A6 unterstützen und an den PC angeschlossen sein.
- automatisch herunterladen: Sorgt dafür, dass für den jeweils ausgewählten Drucker die Informationen heruntergeladen werden.
8. cludes-Kasse
Für den Direktverkauf bietet cludes außerdem ein Kassen-System an. Sofern Sie dieses Zusatzmodul gebucht haben, senden Sie uns bitte dieses Formular ausgefüllt zu, damit der Support die Kasse entsprechend Ihren Wünschen einrichten und Ihnen anschließend zusenden kann.
Im Helpcenter finden Sie außerdem einen Abschnitt mit Dokumentationen zur Nutzung des Kassensystems.